
29 Ago 2022
Come inserire un Wiki su Moodle
In questo tutorial vediamo come inserire un Wiki su Moodle. L’attività Wiki su Moodle permette ai docenti di realizzare dei contenuti per la classe. I contenuti possono essere in forma Collaborativa, ovvero tutti gli studenti partecipano all’inserimento di un unico contenuto oppure in forma Individuale, ovvero ogni studente inserisce un proprio contenuto. Tale attività è utile per diversi punti di vista. E’ utile per gli aspetti didattici e per valutare il grado di scrittura degli studenti, utile per raccogliere contenuti direttamente in piattaforma senza caricare alcun file ed utile per valutare le conoscenze dell’intera classe secondo un argomento o una materia.
Come suggerito in precedenza per gli altri tutorial Moodle, partiamo dal presupposto di essere inseriti come docenti all’interno di una classe ed avere i privilegi per poter inserire delle attività per gli studenti.
Dopo aver effettuato il login ed essersi posizionati all’interno della classe attivare la modalità Modifica, nel nostro caso e per il nostro tema grafico in alto a destra. Poiché la piattaforma Moodle supporta diversi temi grafici il pulsante per la modalità Modifica potrebbe trovarsi in altra parte della schermata ma la sostanza non cambia.
Cliccare sul pulsante “Modalità Modifica”
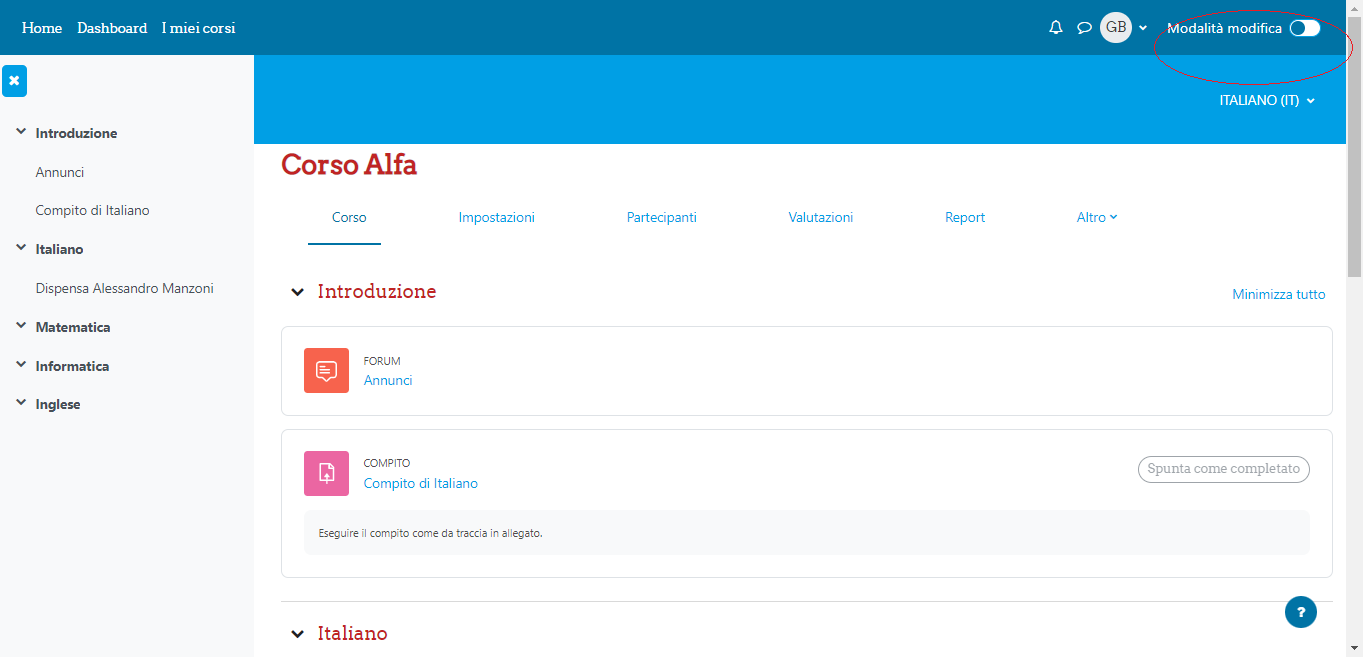
Dopo aver attivato la Modalità Modifica è possibile selezionare la materia per la quale realizzare i contenuti, ad esempio un tema scritto. Nel nostro caso abbiamo scelto la materia “Informatica”.
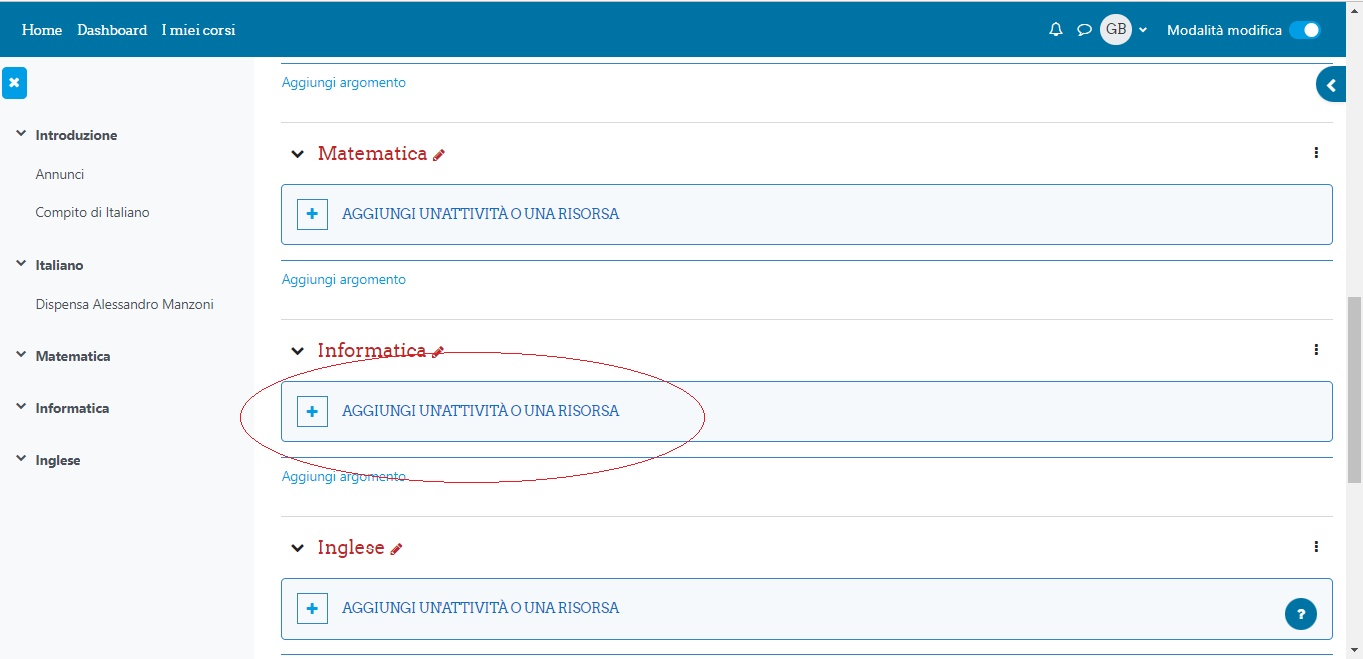
Dopo aver selezionato la materia di proprio interesse cliccare su AGGIUNGI UN’ATTIVITA’ O UNA RISORSA.
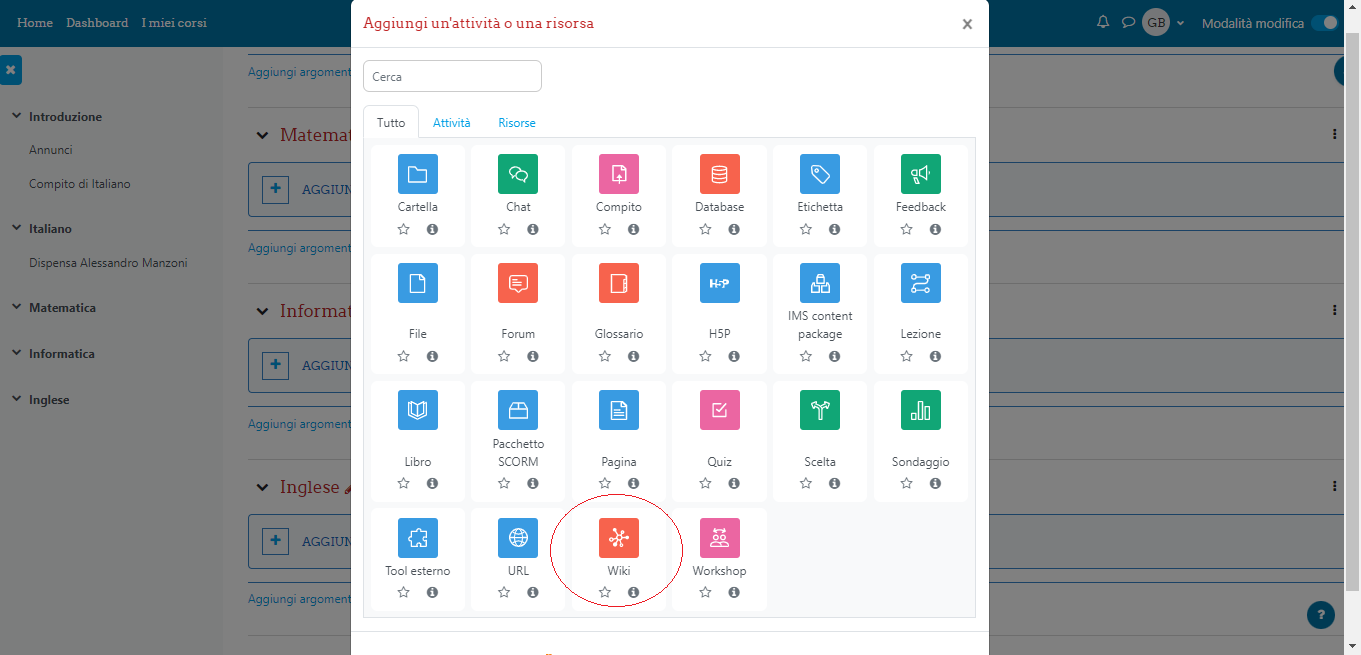
Selezionare l’attività Wiki come da immagine evidenziata.
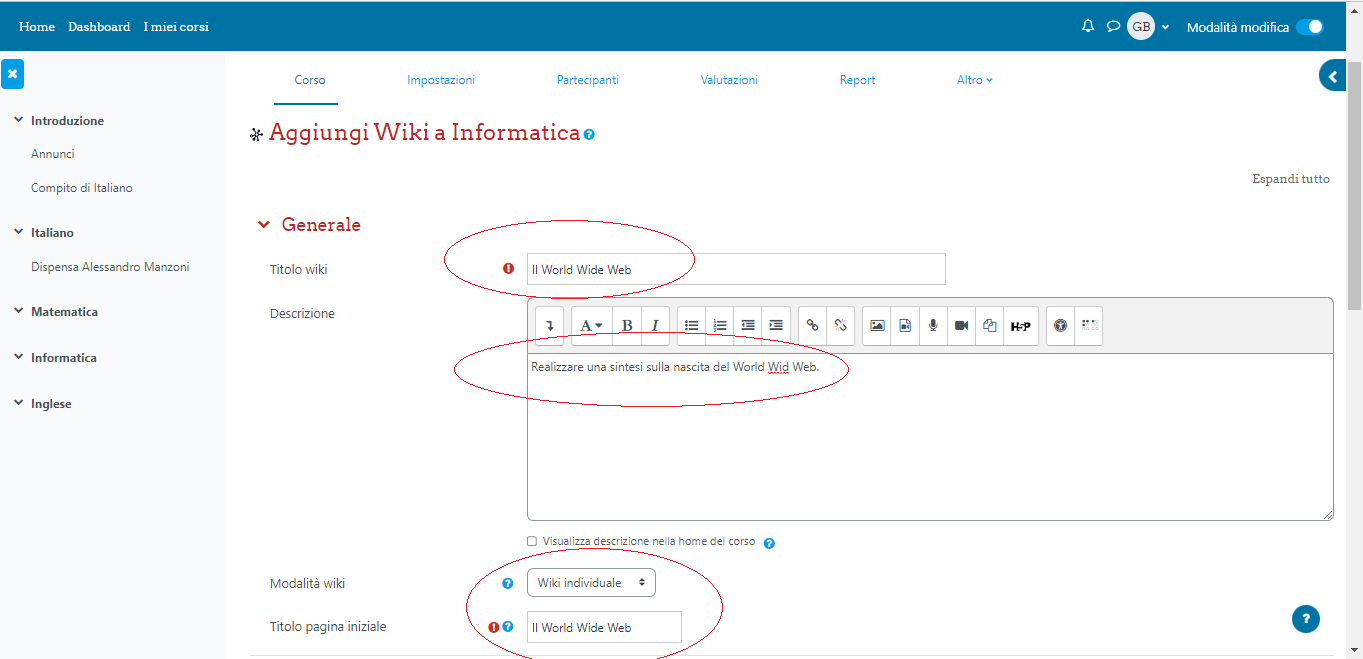
Inserire il Titolo, nel nostro caso l’argomento che gli studenti devono trattare è il World Wide Web. Inserire una breve descrizione, nel nostro caso indichiamo agli studenti cosa devono realizzare. Scegliere la modalità “Individuale”, nel nostro caso facciamo un wiki dove ogni studente può inserire il proprio contenuto. Poichè l’attività Wiki si presenta esattamente come una pagina web, inserire un titolo per la pagina iniziale e nel nostro caso abbiamo scelto lo stesso titolo del Wiki. Scorrere verso il basso:
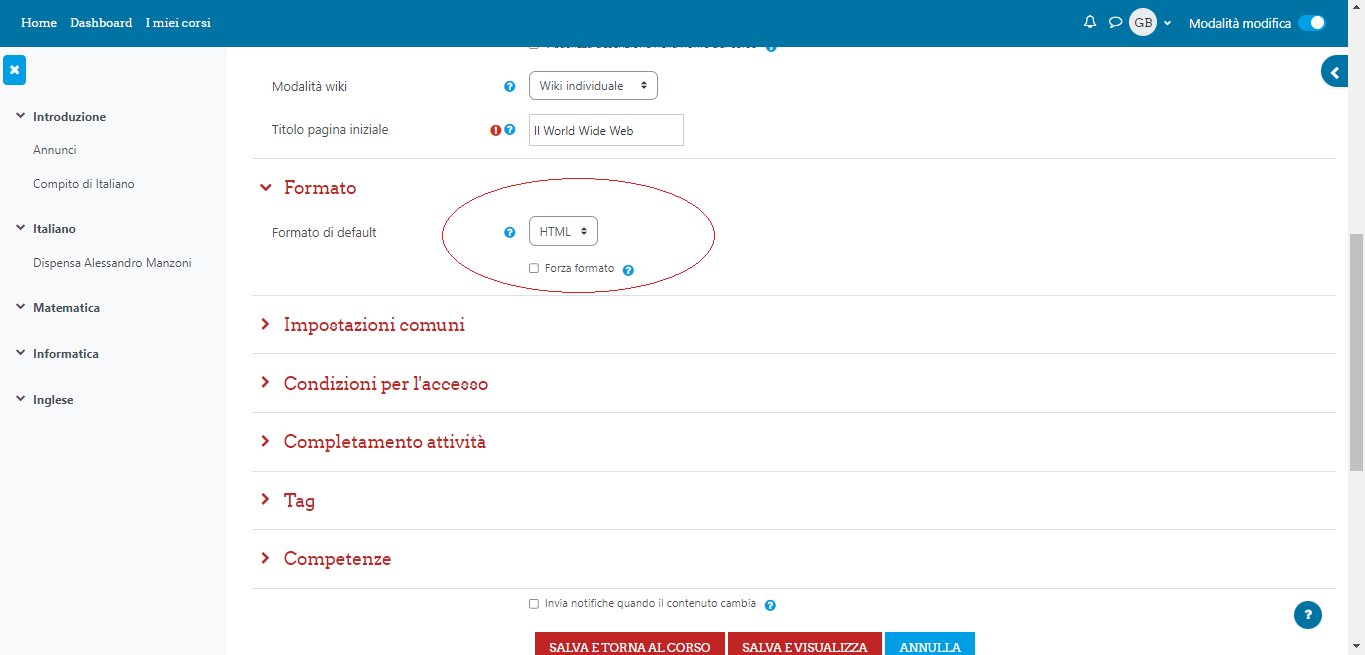
Selezionare il formato del Wiki. Al fine di comprendere bene l’utilizzo dei Wiki si consiglia, almeno per cominciare, di selezionare il formato HTML. Scorrere verso il basso:
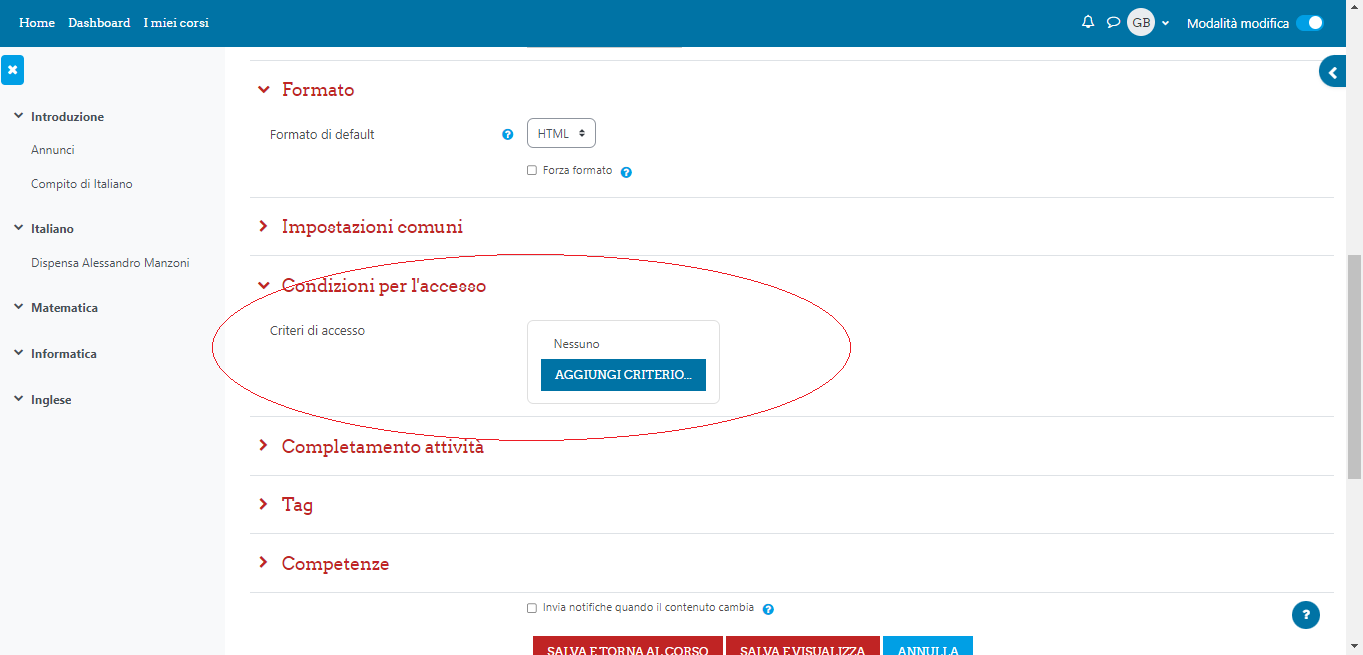
Configurando le Condizioni per l’accesso abbiamo la possibilità di pianificare l’attività secondo diversi criteri. Cliccare sul pulsante AGGIUNGI CRITERIO.
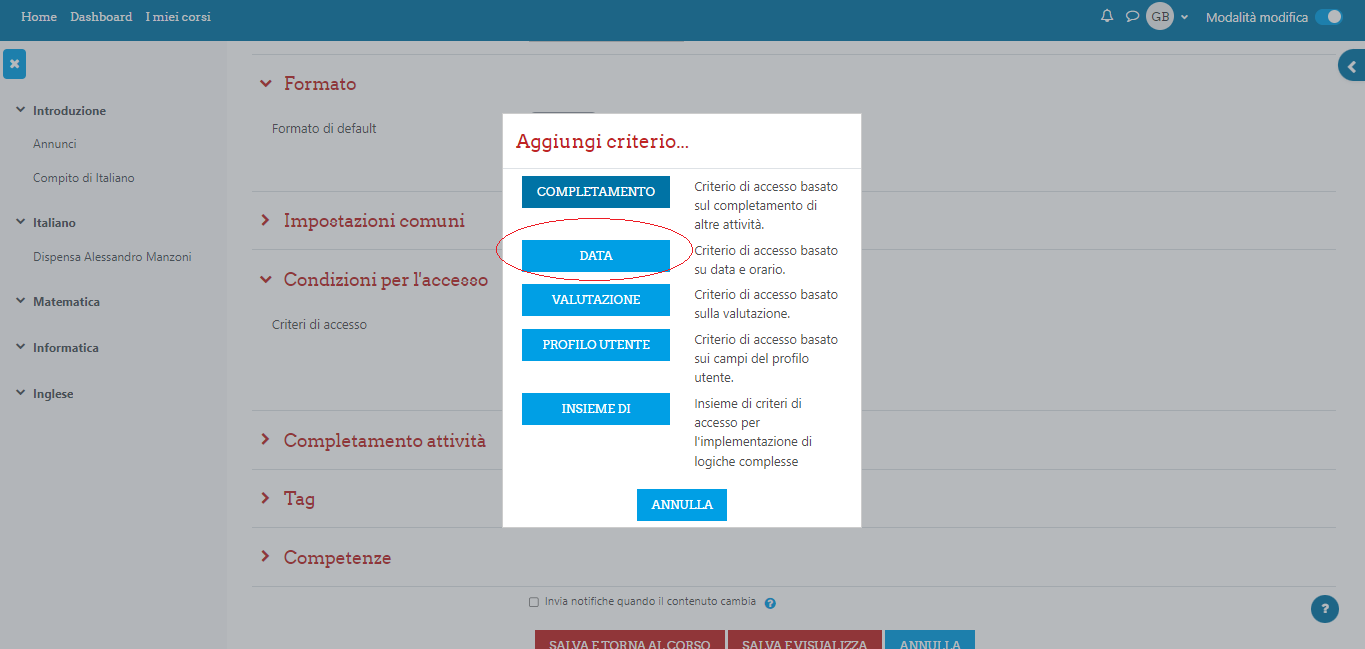
Come si può vedere dall’immagine sopra vi sono diversi criteri per permettere l’accesso e quindi far realizzare l’attività agli studenti. In questo caso scegliamo il criterio DATA.
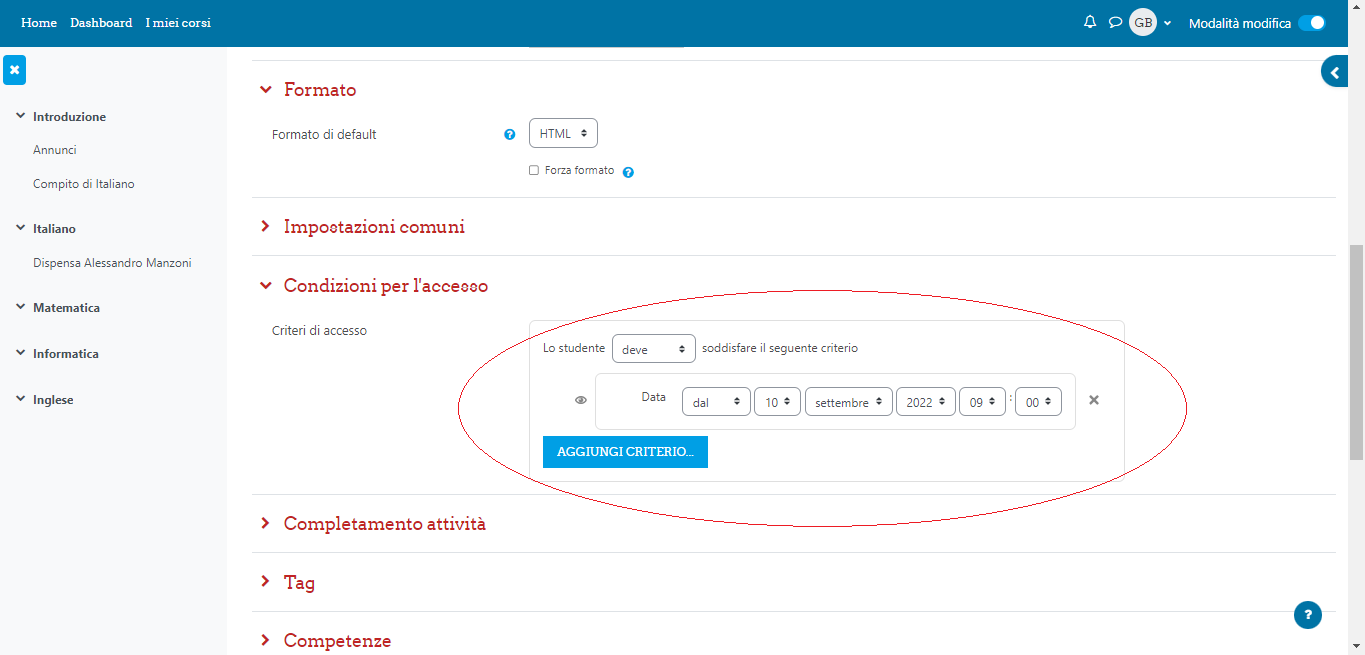
Nell’immagine sopra l’attività Wiki è possibile effettuarla solo dal 10 Settembre 2022. E’ possibile determinare anche un eventuale orario per l’accesso. In questo caso abbiamo selezionato le ore 09:00. Da tale data ed orario è possibile poter eseguire l’attività.
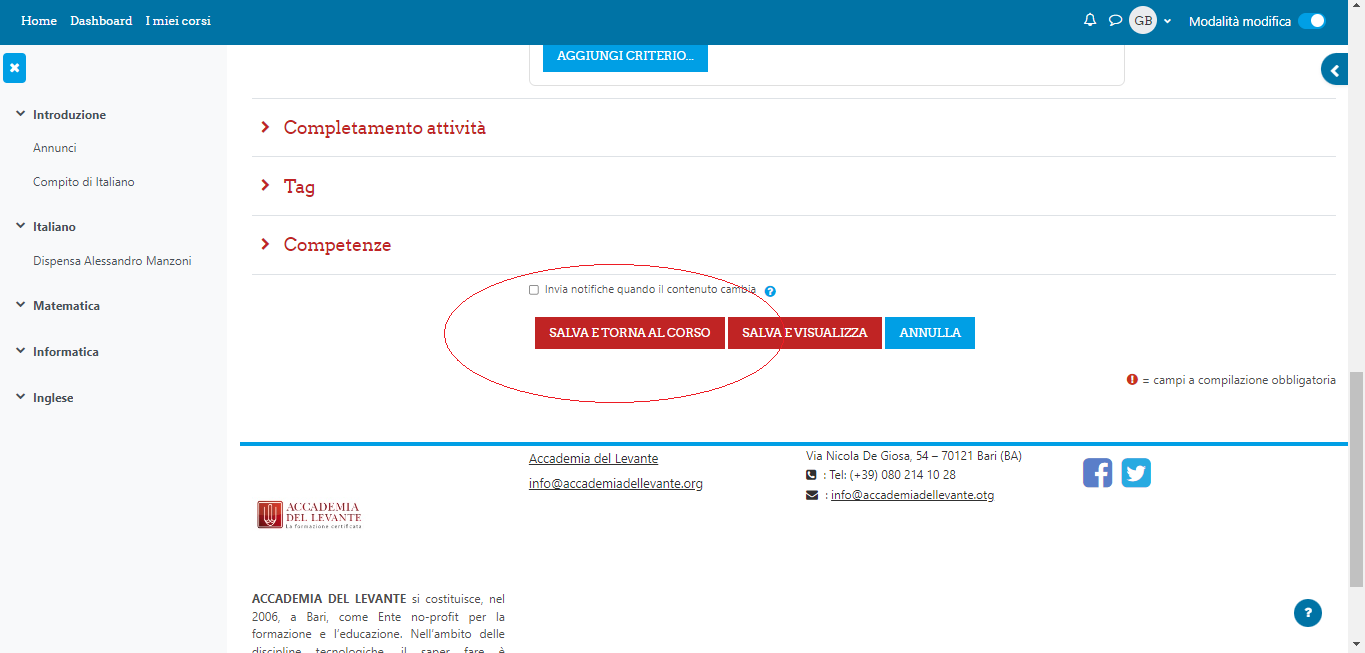
L’attività Wiki è stata dunque ultimata nella sua configurazione. Cliccare su SALVA E TORNA AL CORSO.
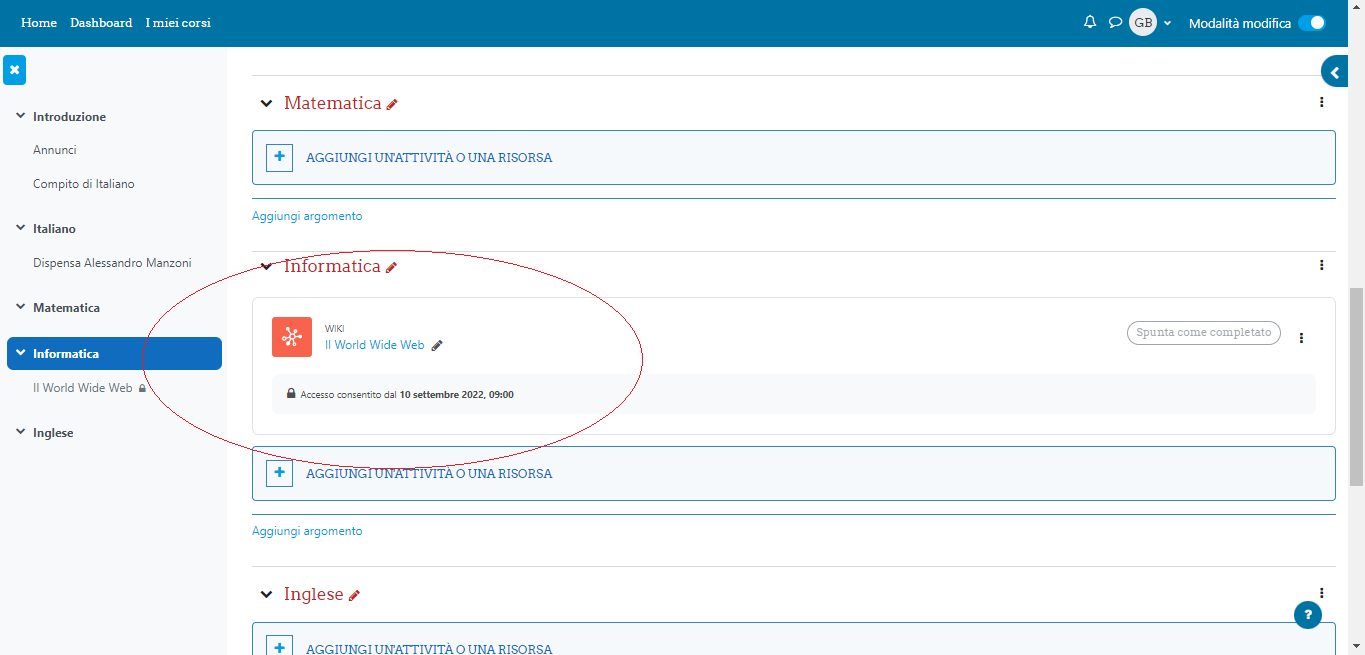
Il Wiki è stato correttamente inserito e nella data selezionata per il criterio di accesso il wiki può essere eseguito.
Vediao ora come gli Studenti possono realizzare il Wiki. Poniamo il caso che lo studente abbia effettuato il login e si sia portato all’interno della propria classe. Poniamo anche il caso che la data prevista per la realizzazione del wiki sia arrivata e quindi gli studenti possono effettuare il Wiki, Lo studente esegue l’accesso:
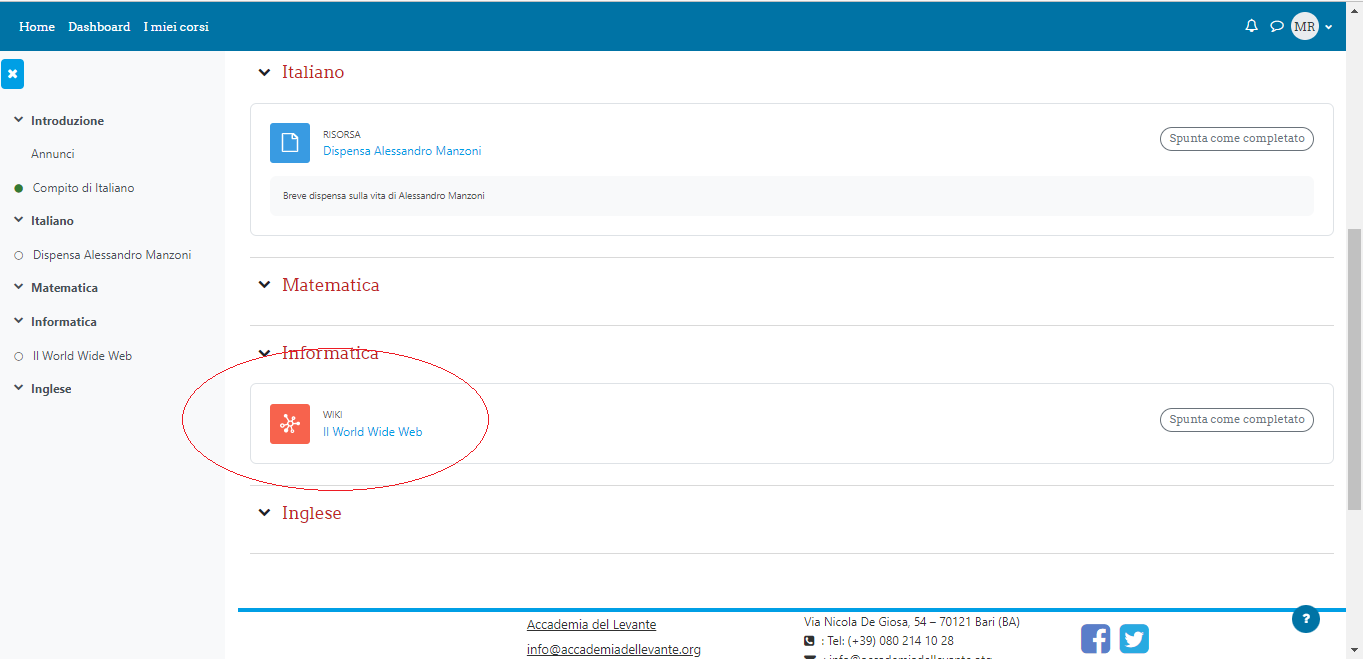
Dopo aver effettuato l’accesso lo studente deve cliccare sull’attività Wiki. Nel nostro caso Il World Wide Web:
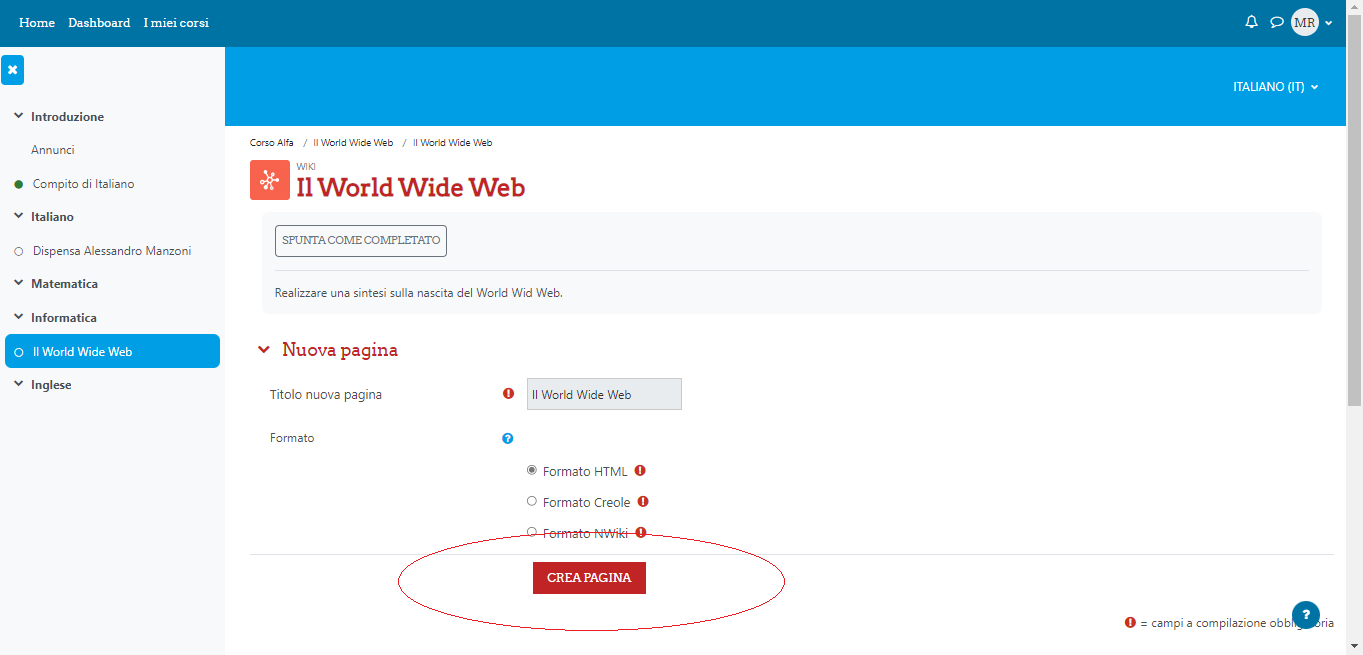
Per poter realizzare il Wiki lo studente deve prima creare la pagina cliccando sul pulsante CREA PAGINA:
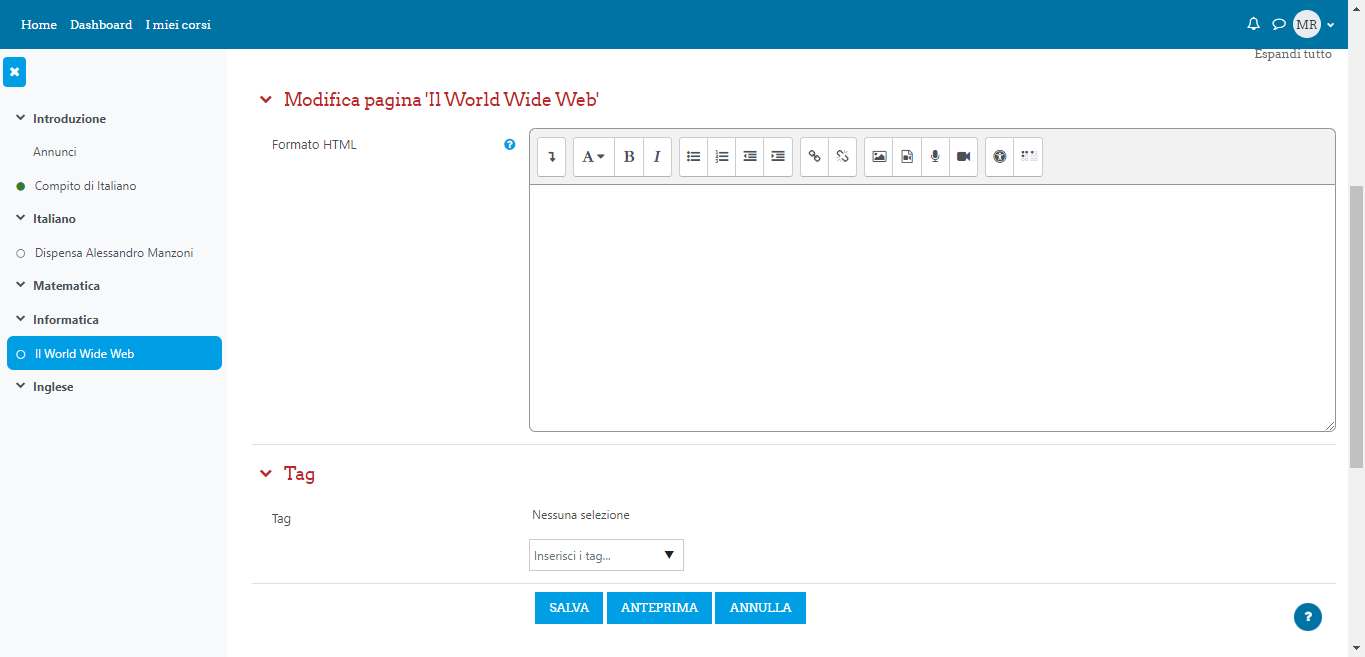
Dopo aver creato la pagina è ora possibile inserire del contenuto. La schermata si presenta con un editor molto semplice da utilizzare attraverso il quale è possibile formattare il contenuto con il carattere, creare dei link ed inserire contenuti multimediali come testo, immagini, audio e video.
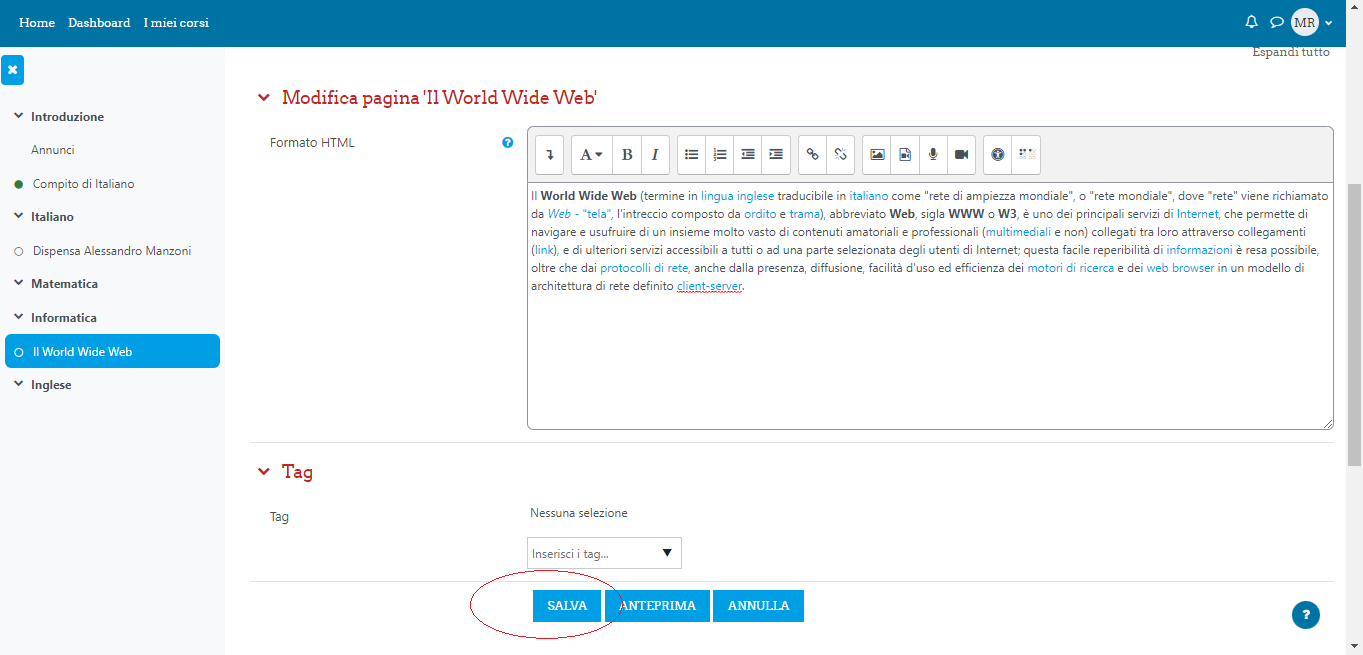
Lo studente, dopo aver inserito e formattato il contenuto, deve salvare il proprio elaborato cliccando sul pulsante SALVA. Lo studente ha cosi terminato.
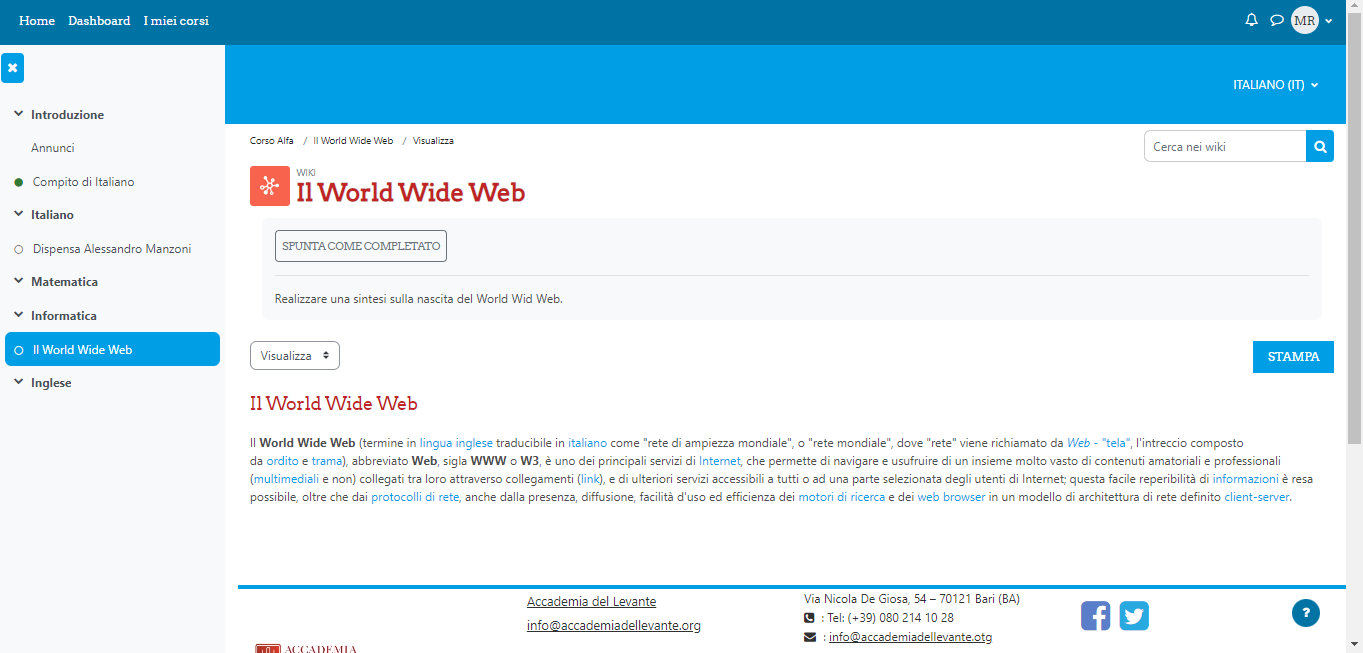
Vediamo come il Docente può visualizzare i contenuti degli studenti e nel caso discuterli o valutarli. Il docente effettua il login e si posiziona nella classe di sua competenza.
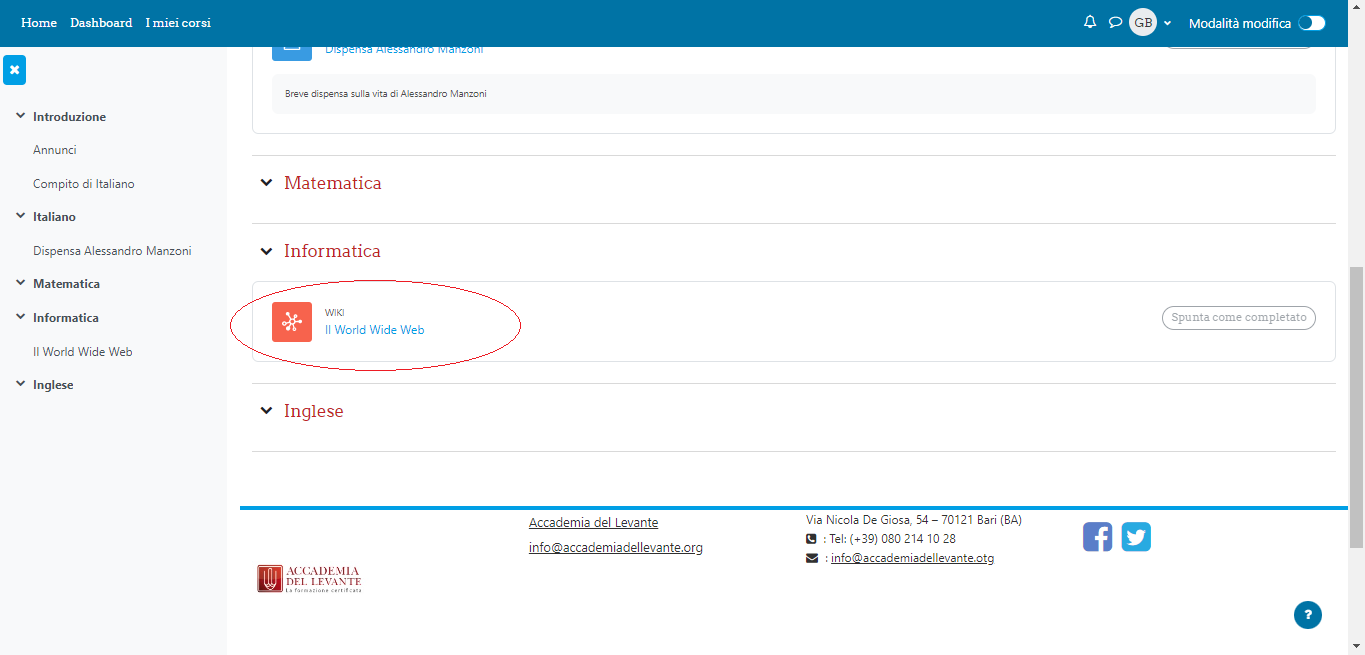
In qualità di docente cliccare sul Wiki da verificare, come evidenziato nell’immagine sopra:
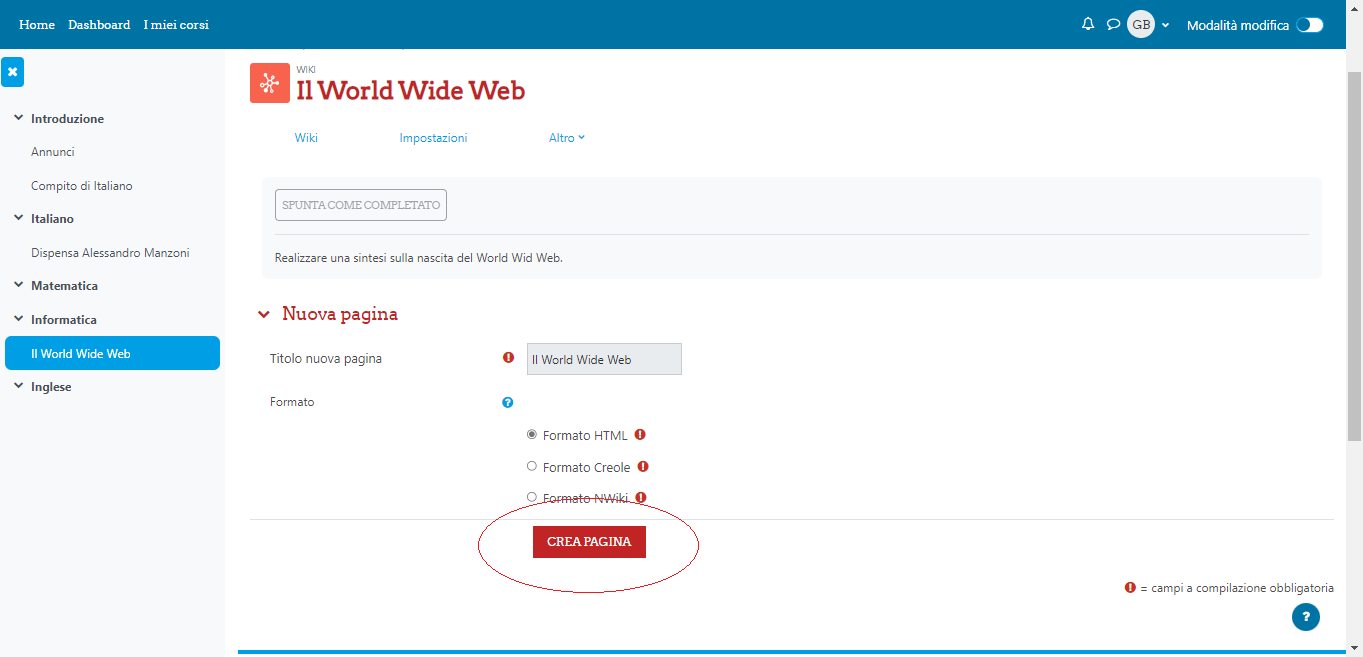
Anche il Docente, sebbene non debba inserire i contenuti, deve creare la pagina per il Wiki ( Solo al fine di attivare l’elenco degli studenti e visualizzare i loro contenuti). Il docente clicca su CREA PAGINA:
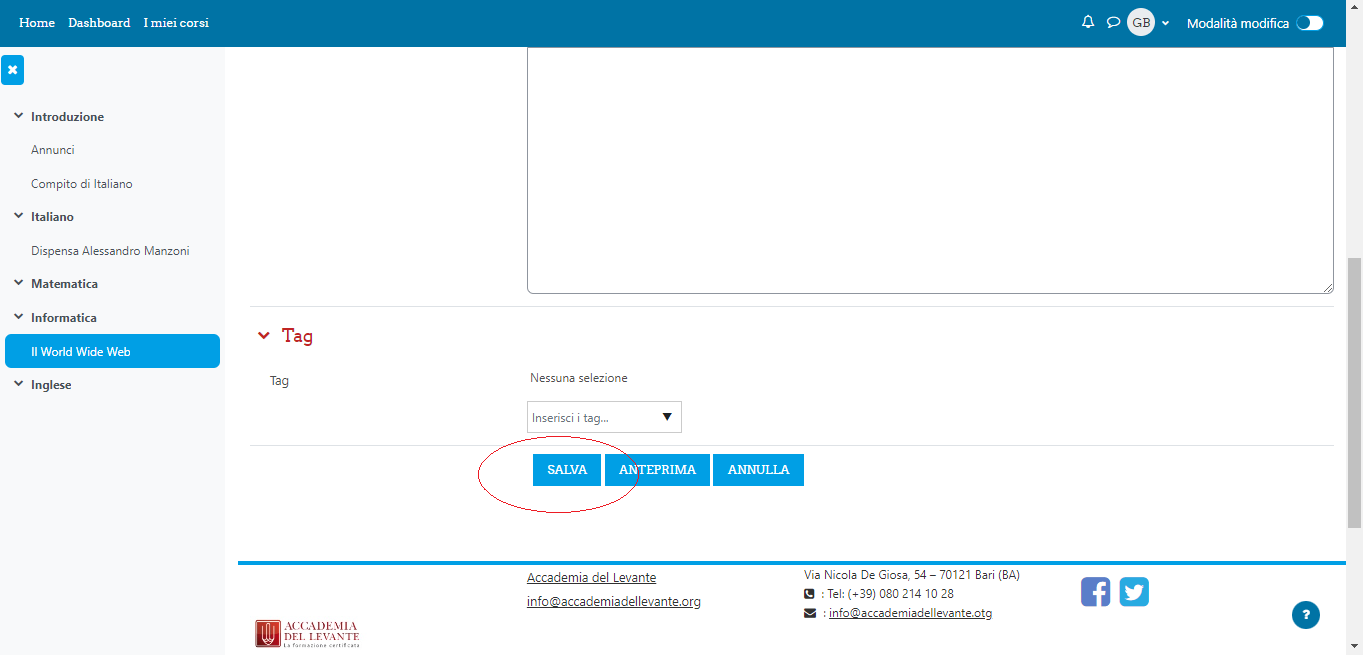
Anche se il docente non deve inserire contenuti è tenuto a creare la pagina e salvarla. Tale operazione è anche utile per far visualizzare e guidare gli studenti nell’utilizzo dell’editor. Cliccare su SALVA:
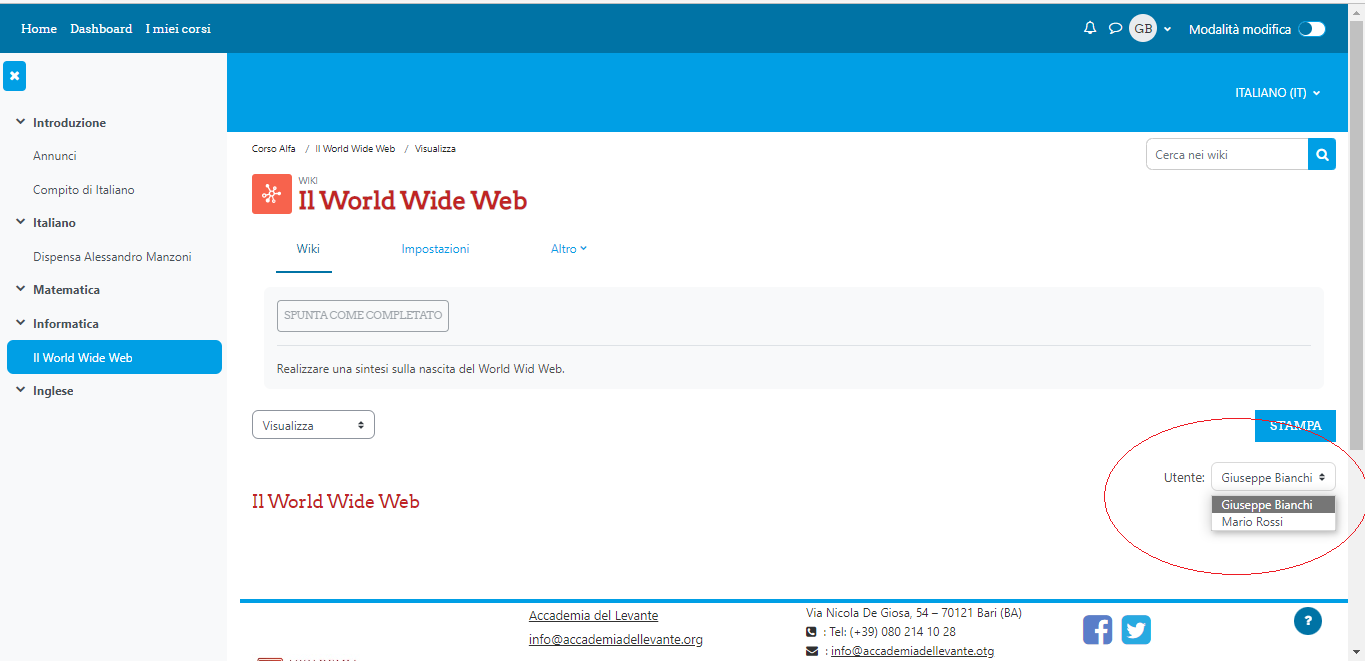
Da come si può notare, sulla parte in basso a destra, è ora visibile l’elenco degli studenti che hanno effettuato il Wiki. Nel nostro caso Giuseppe Bianchi è il docente. Selezioniamo lo studente Mario Rossi cliccando sulla casellina a discesa evidenziata:
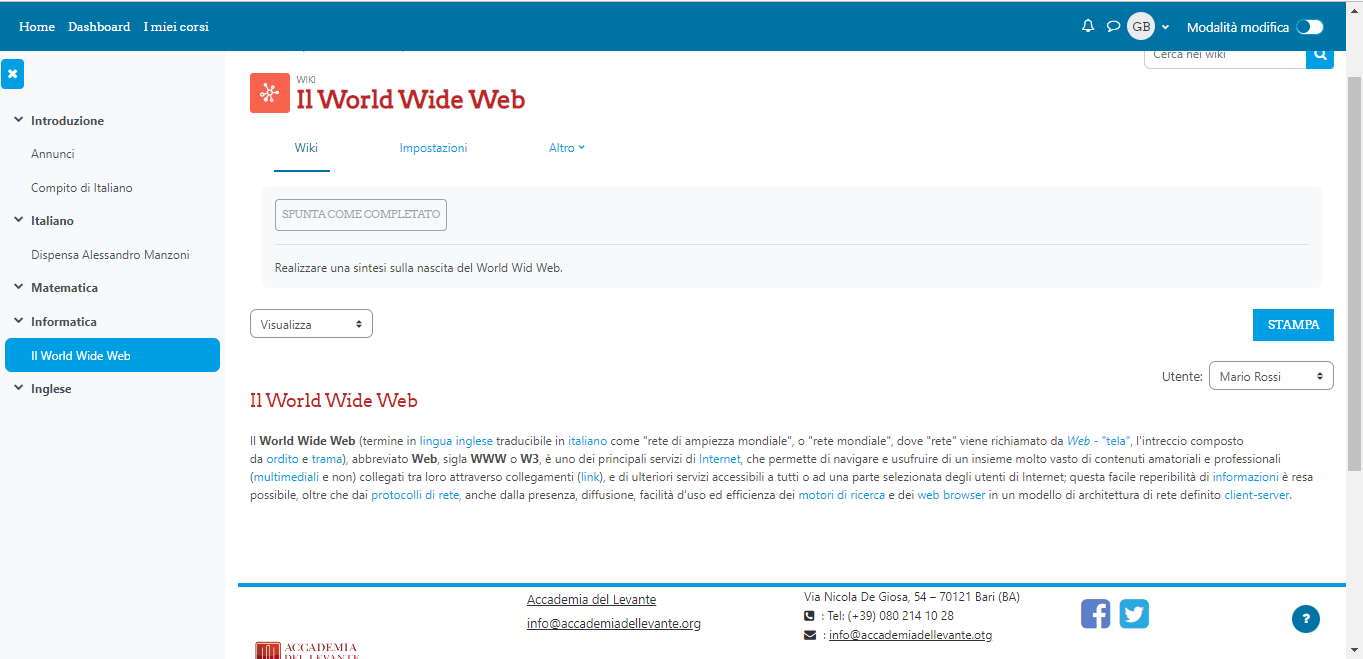
Il Wiki dello studente Mario Rossi, nonché di tutti gli studenti partecipanti al corso è ora visibile al Docente. Adesso è possibile assegnare una valutazione, aprire delle discussioni oppure correggere eventuali contenuti.
L’inserimento e l’esecuzione del Wiki è ora terminata e andata a buon fine.
Condividi su:

