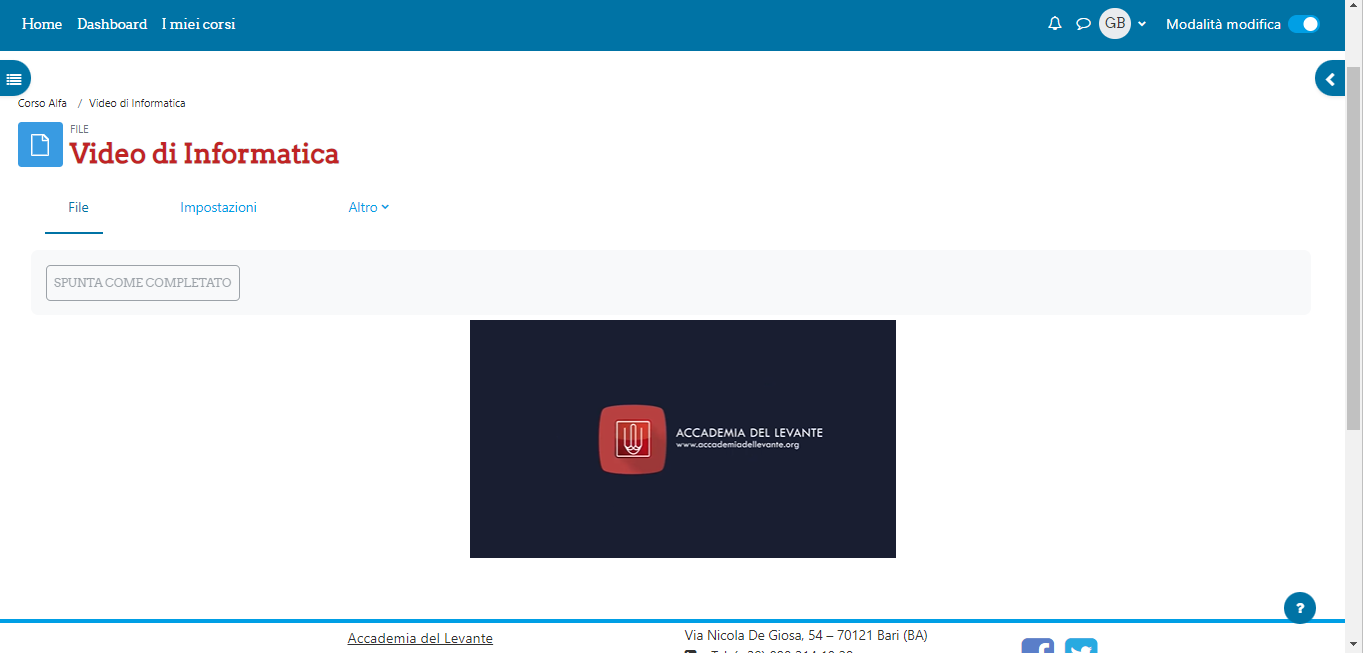03 Ott 2022
Come aggiungere un video su Moodle
Vediamo un Docente come può aggiungere un video su Moodle. Arricchire i contenuti didattici può essere di grandissimo aiuto per una classe di studenti per aumentare le competenze. I video possono essere una grande risorsa didattica per tutte le materie. In questo tutorial vediamo come aggiungere dei video sulla piattaforma di formazione a distanza Moodle. Come già ribadito precedentemente questa serie di tutorial su Moodle è dedicata ai Docenti, pertanto è necessario avere questo ruolo e i privilegi per poter proseguire.
Si fa presente altresì che Moodle supporta diversi temi grafici e che questo può differenziare dalla grafica del vostro Moodle, tuttavia le funzionalità sono sempre le stesse.
Una volta effettuato il login ed eseguito l’accesso alla classe di pertinenza attivare la modalità modifica, come evidenziato in alto a destra:
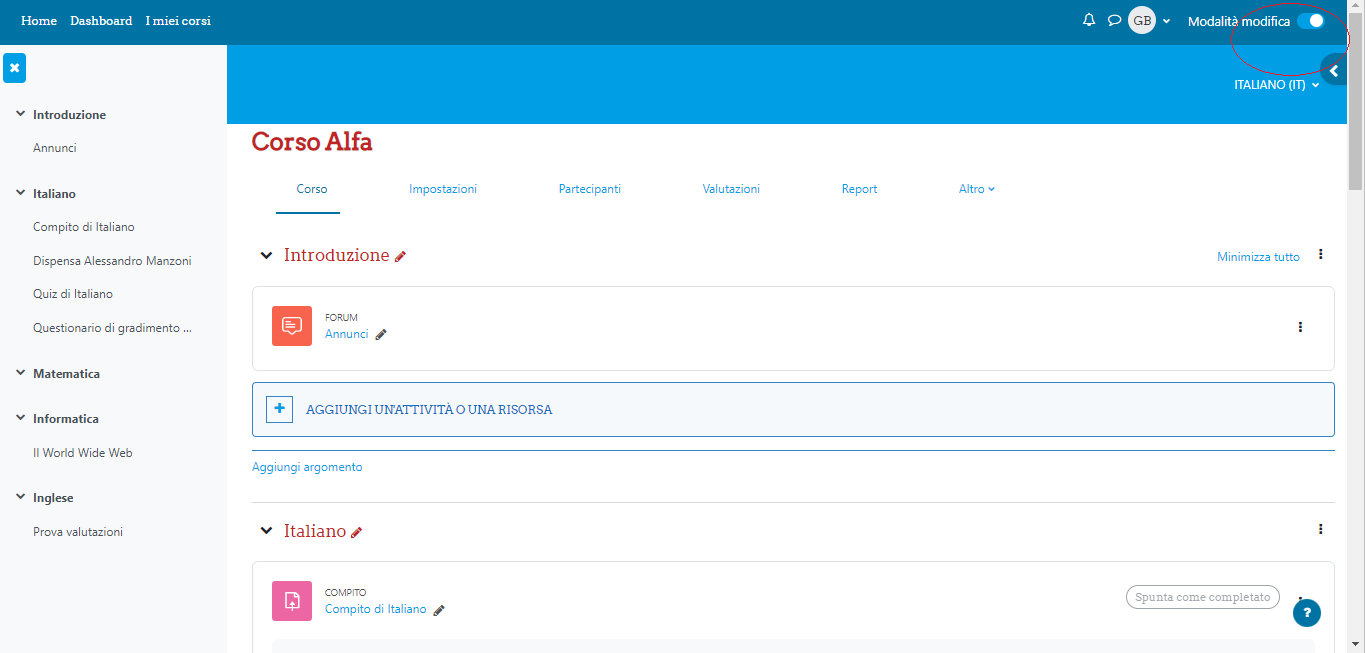
Selezionare la materia di propria pertinenza, nel nostro caso abbiamo selezionato la materia Informatica, e cliccare su Aggiungi un’Attività o una Risorsa;
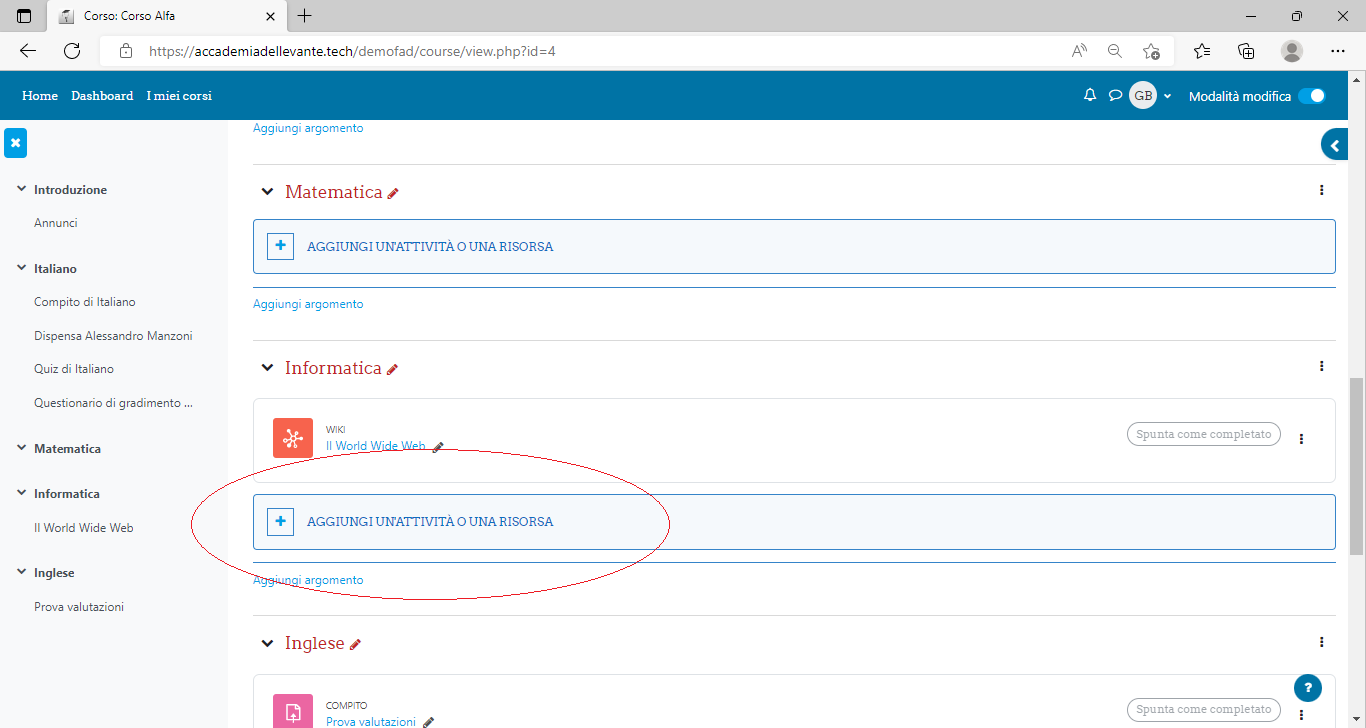
Vi sono due modalità per poter inserire dei video:
Una modalità attraverso il caricamento di un file video (Ad esempio mp4) si fa presente che in questo caso, poiché i video consumano molta memoria, questa soluzione è poco consigliata oltre ad essere un’operazione che richiede tempi anche lunghi per caricare file video di grandi dimensioni.
Oppure attraverso la modalità URL ovvero l’indirizzo web dove si trova il video (Ad esempio YouTube). Soluzione molto consigliata per i video già presenti sulla rete, infatti è necessario indicare solamente l’indirizzo senza consumo di memoria.
Vediamo la modalità attraverso un file video. Selezionare la risorsa File come evidenziato:
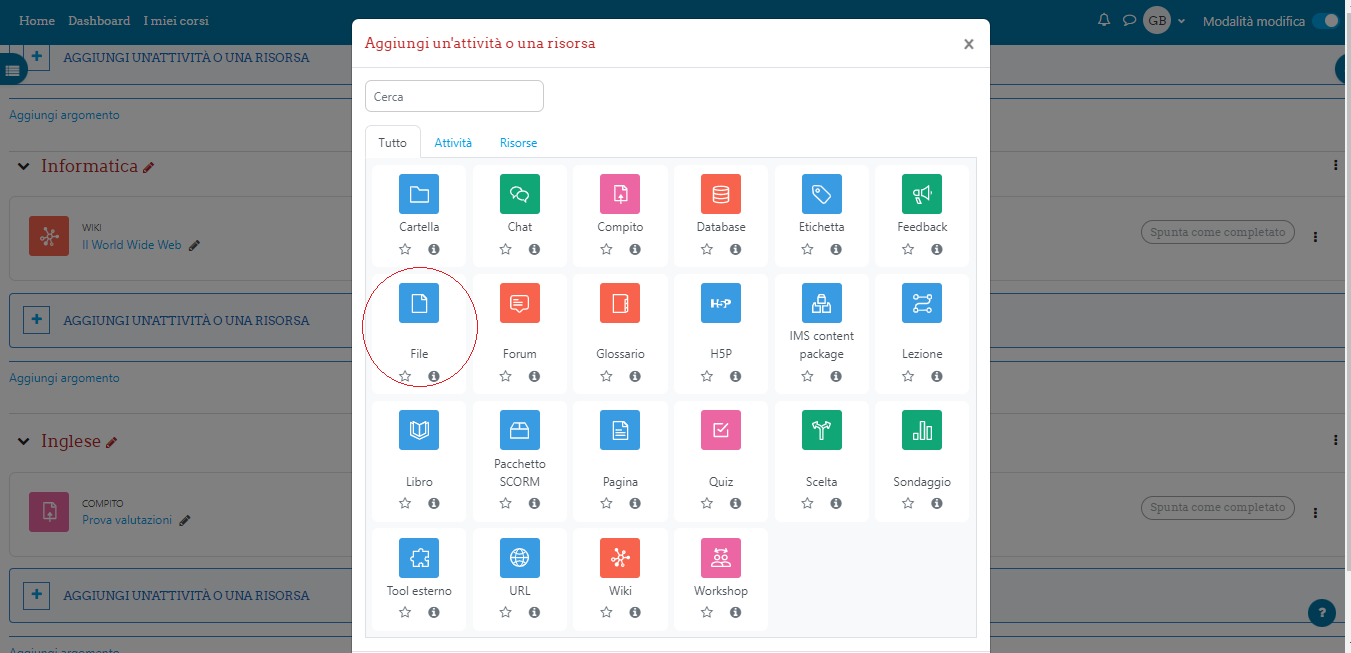
Inserire un titolo per il video, nel nostro caso Video di Informatica:
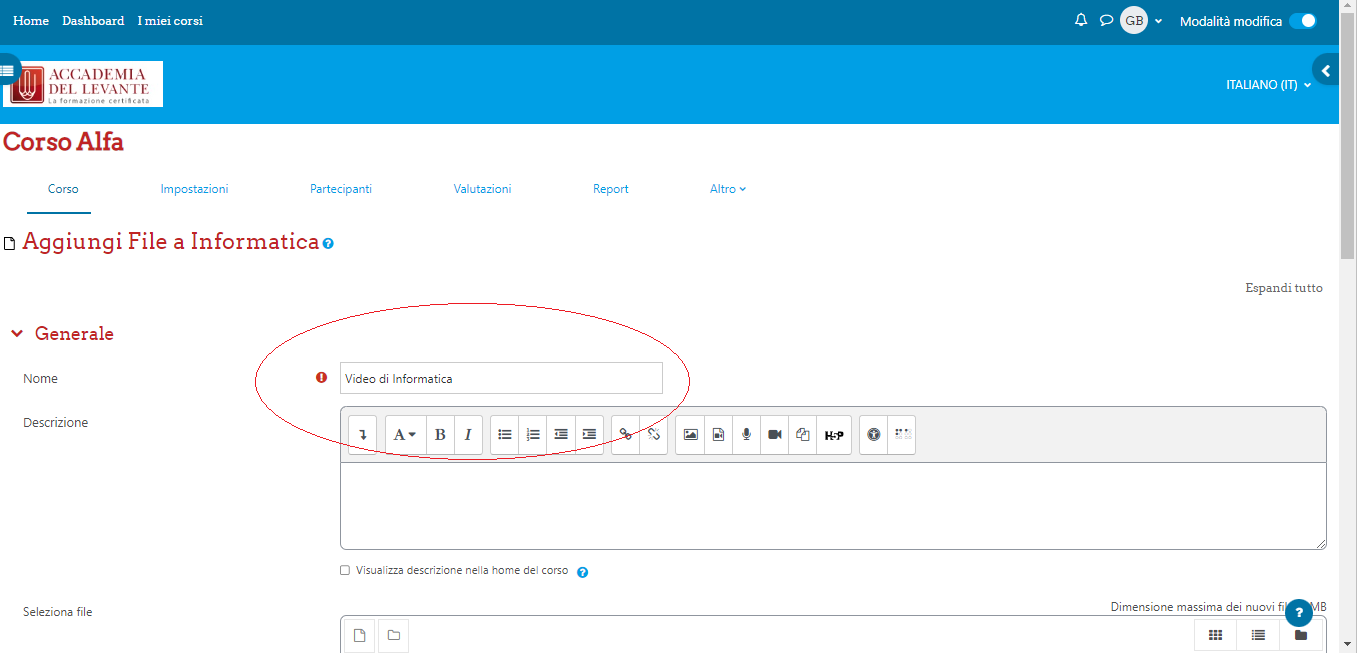
Scorrere verso il basso e cliccare sull’icona File come evidenziato:
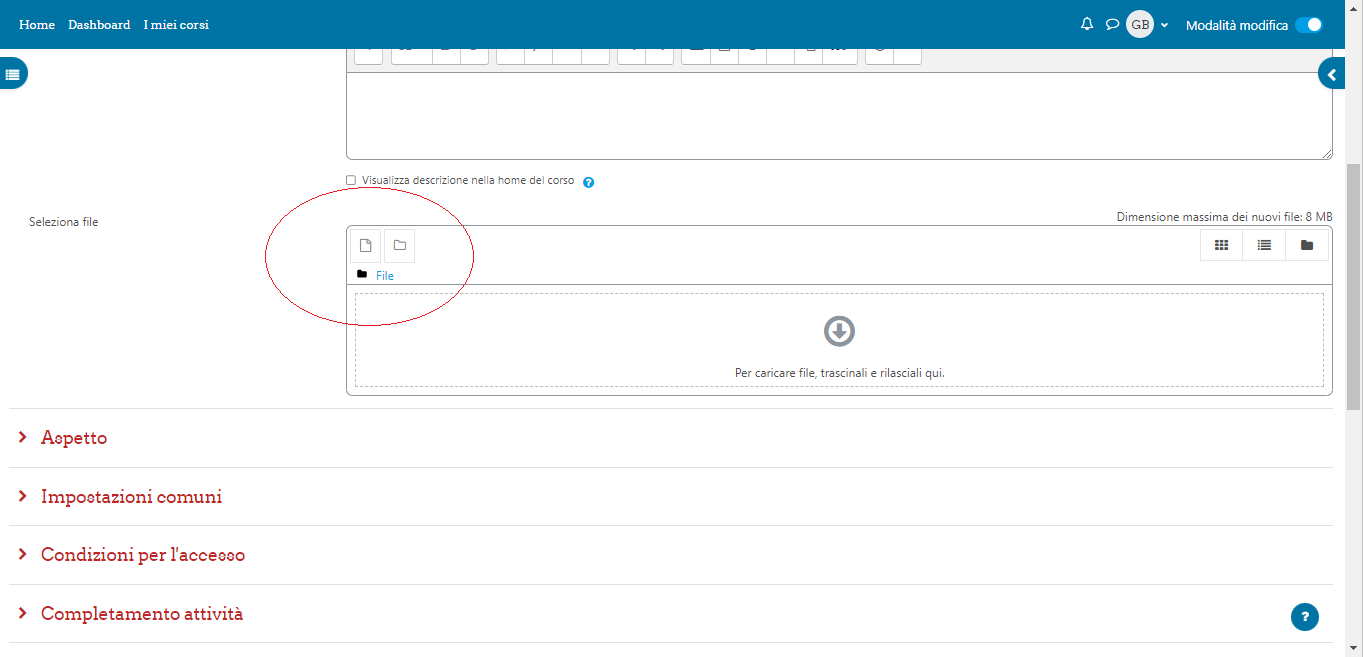
Selezionare e caricare il file video quindi cliccare su Carica questo file. Come già detto il caricamento richiede qualche minuto.
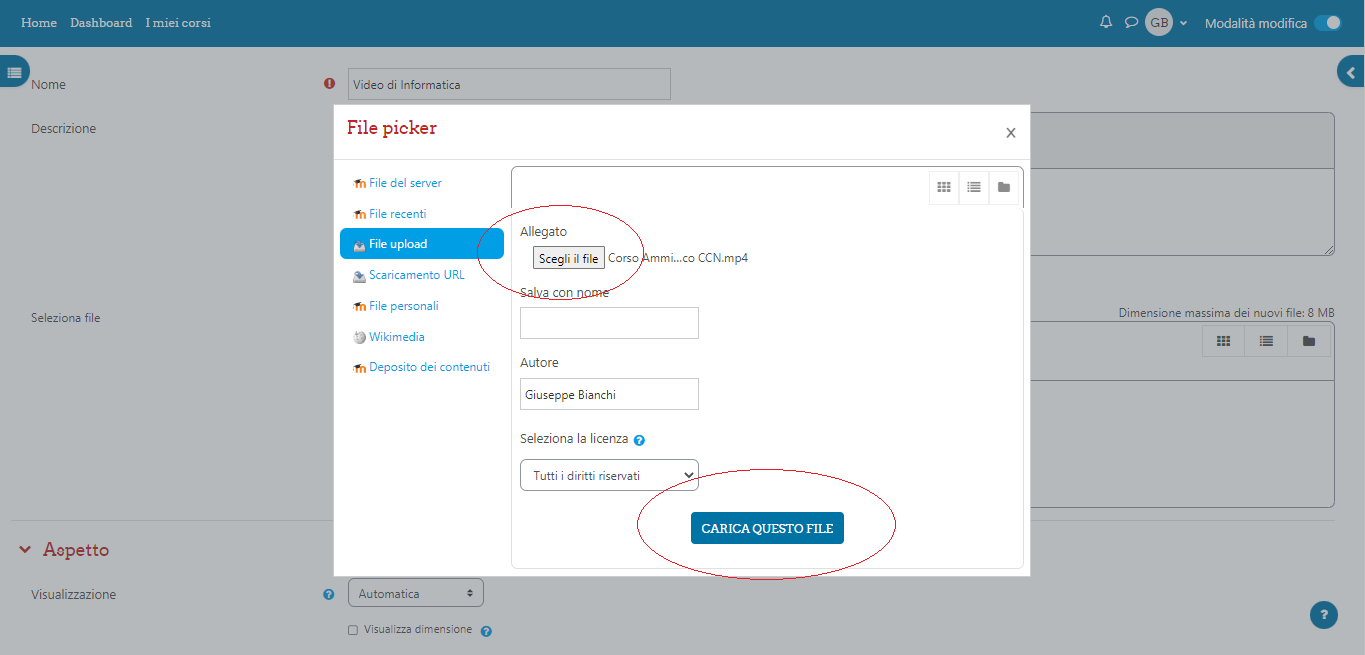
Terminato il caricamento del file video scorrere verso il basso nella sezione Aspetto. Selezionare Incorporato,
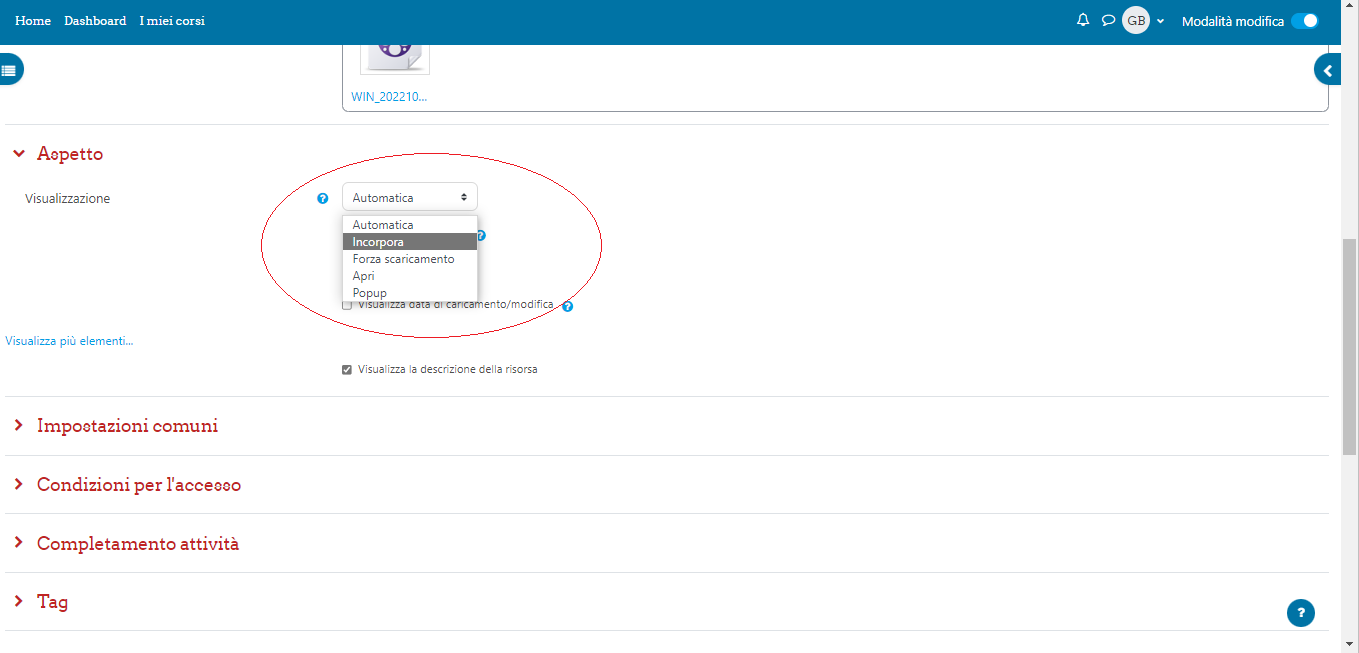
Scorrere verso il basso e cliccare su Salva e torna al corso
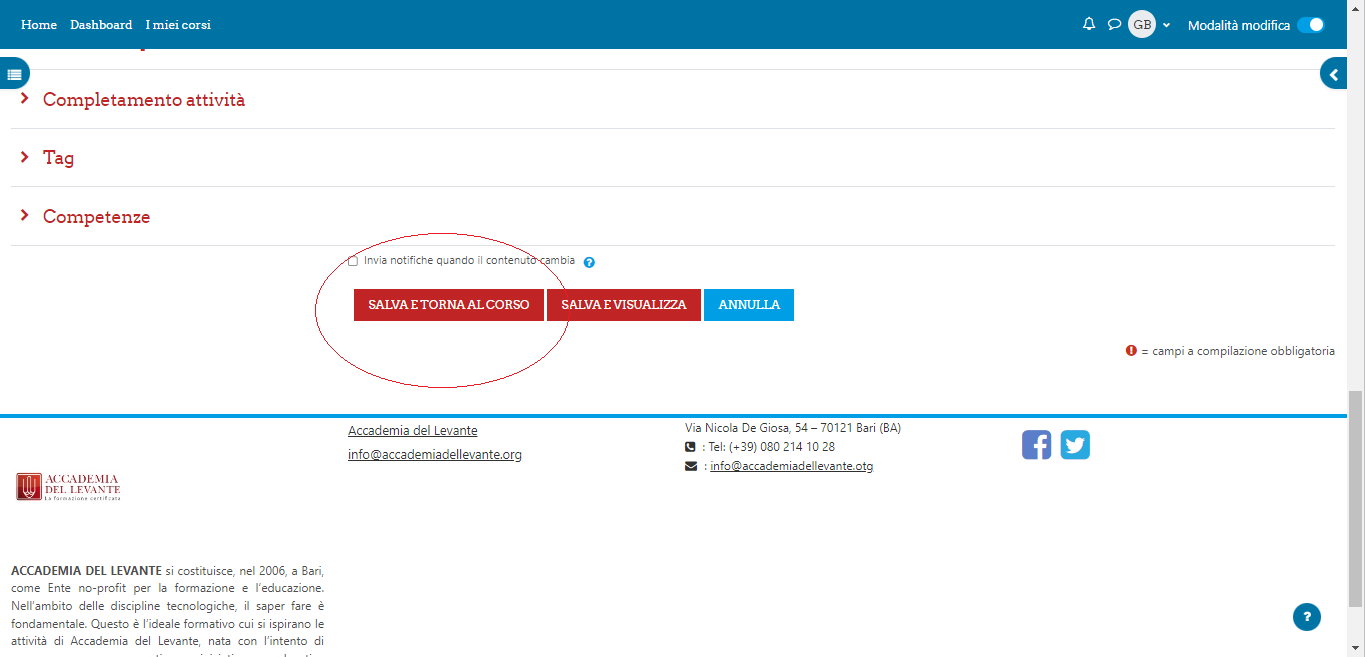
Cliccare sul video per visualizzarlo:
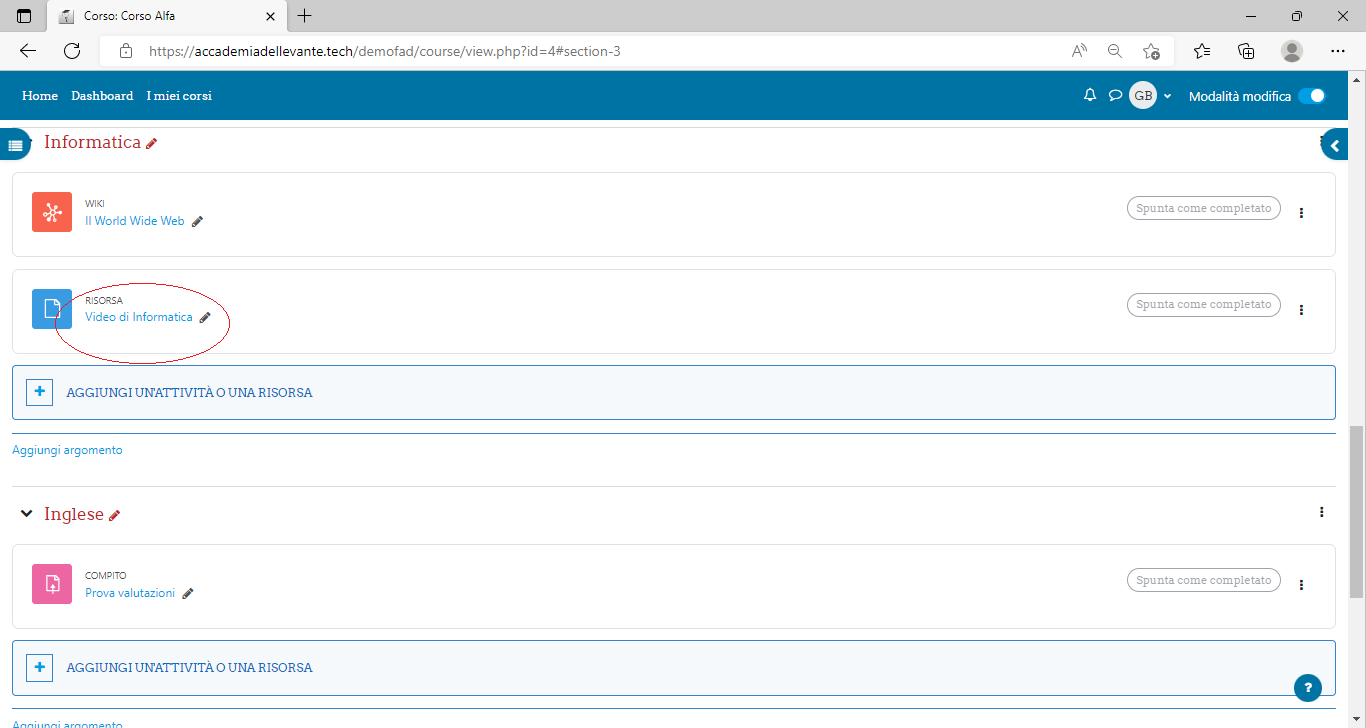
Il video è stato regolarmente caricato e pronto per essere visualizzato dai partecipanti.
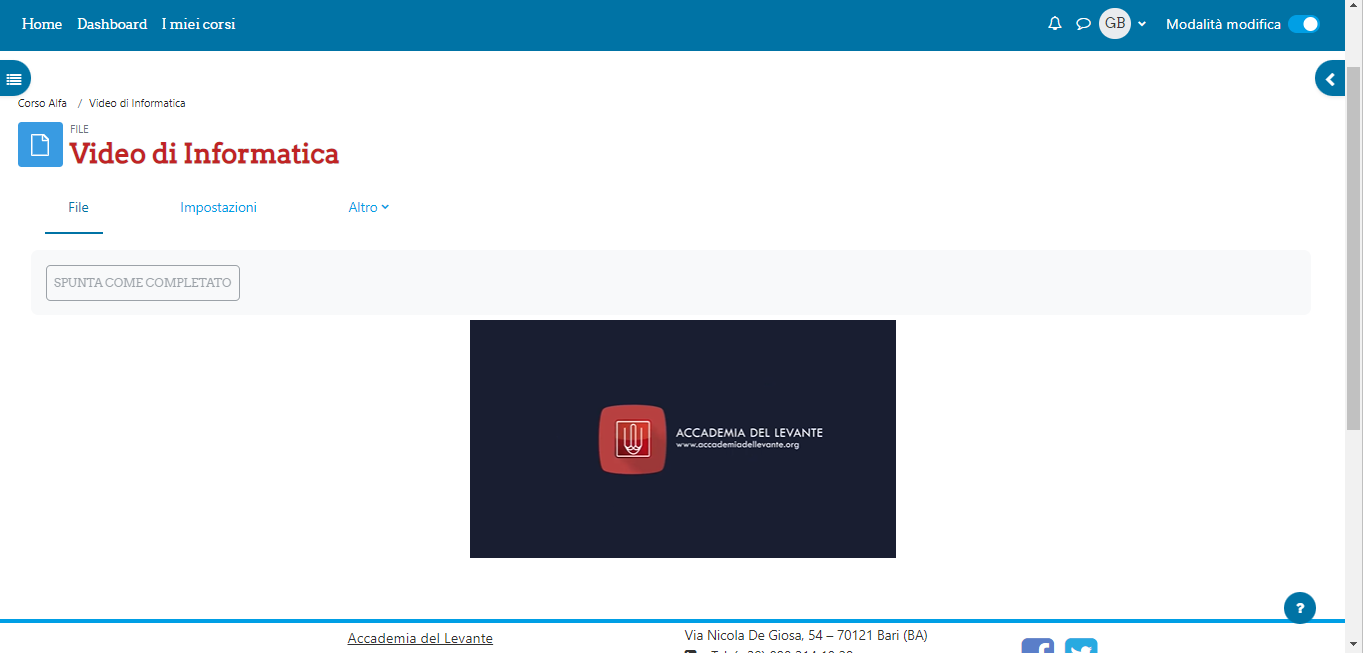
Vediamo adesso la modalità URL ovvero indicare un video presente sulla rete ad esempio Youtube.
Ripetere i passaggi fino a cliccare su Aggiungi un’attività o una risorsa:
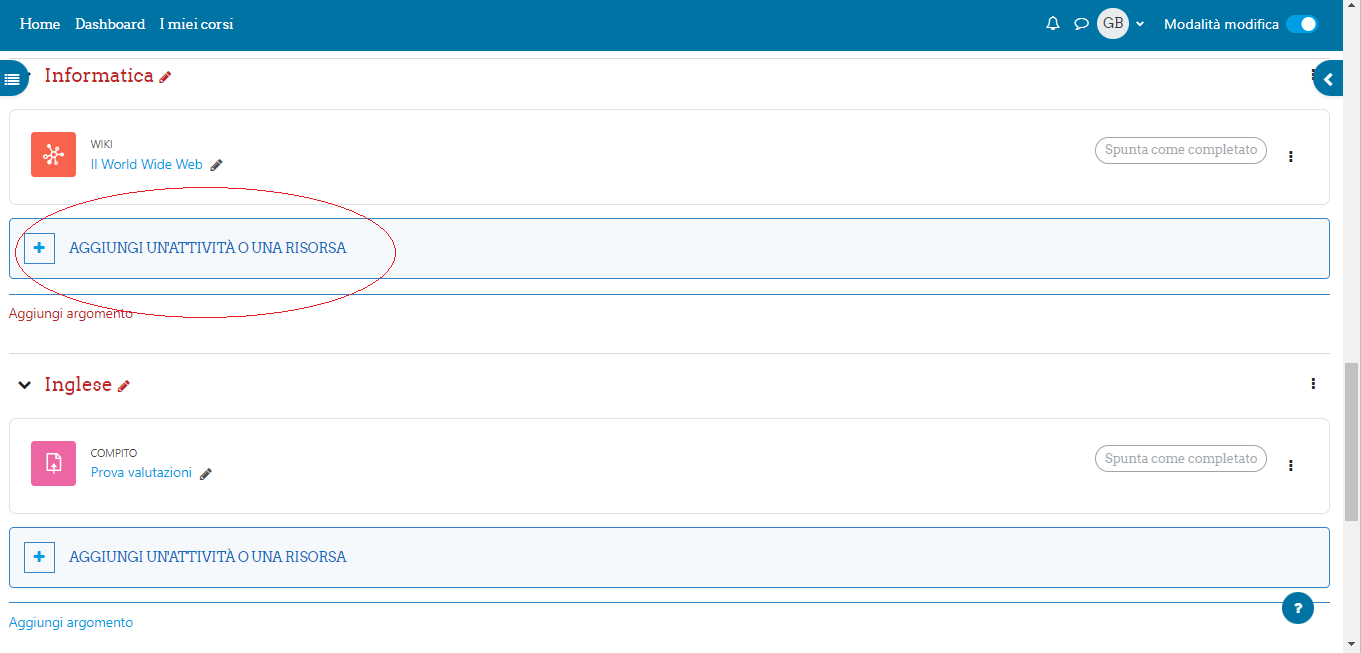
Selezionare la risorsa URL come evidenziato:
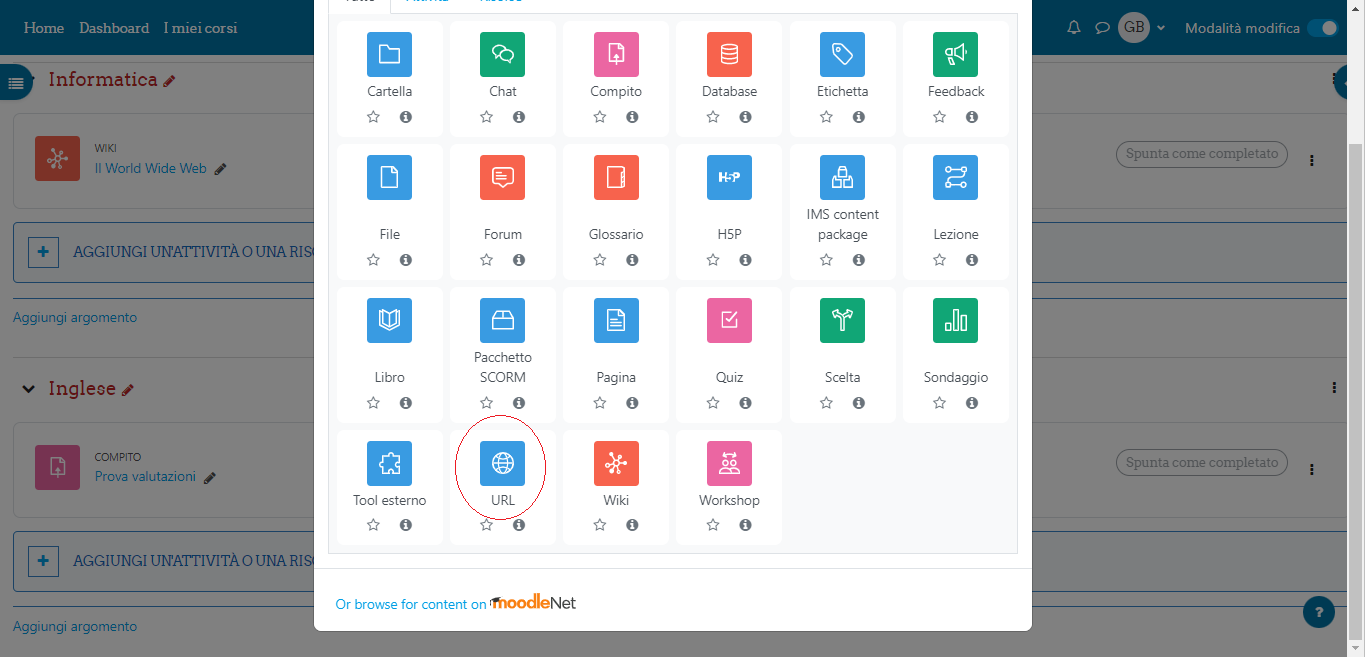
Inserire un titolo. Nel nostro caso Video di Informatica
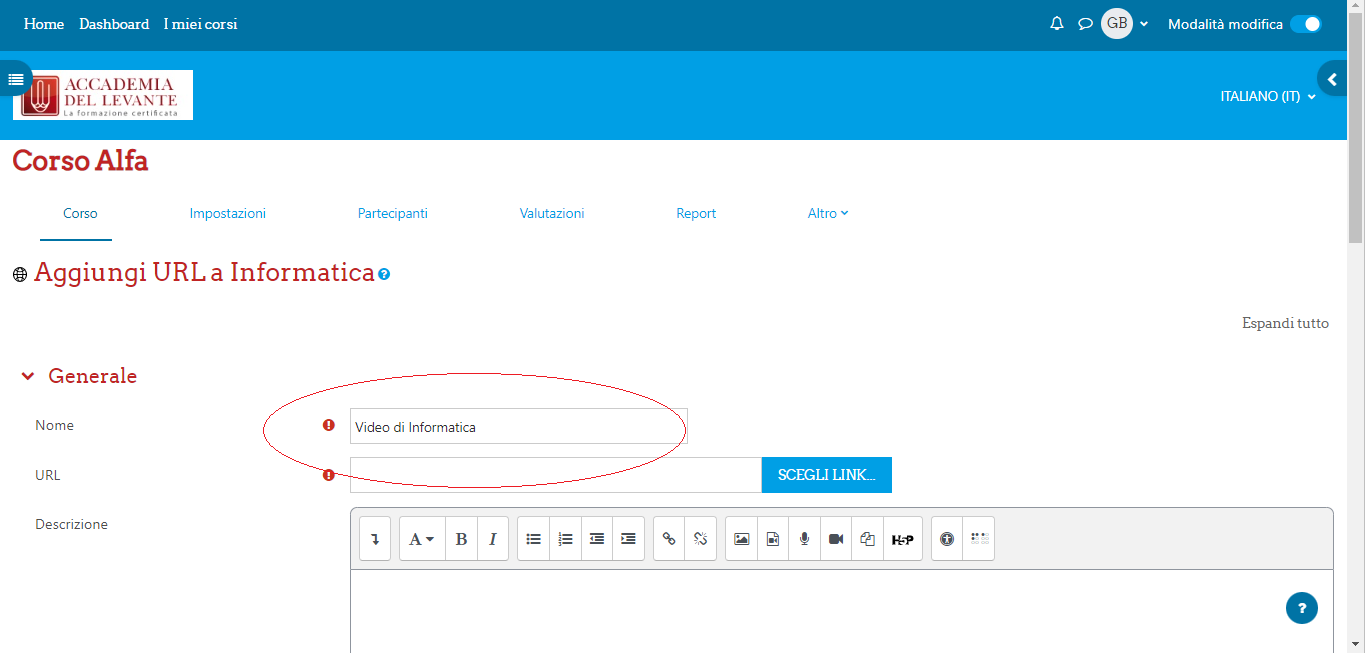
Adesso è necessario indicare l’indirizzo. Copiare l’indirizzo del video ad esempio su Youtube
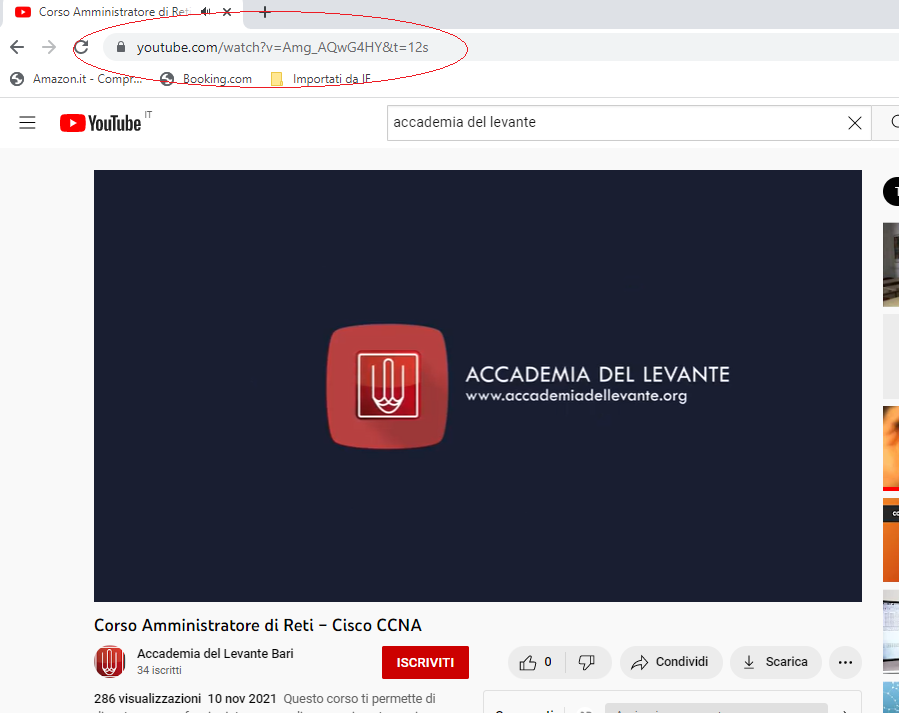
Incollare l’indirizzo nella casella URL
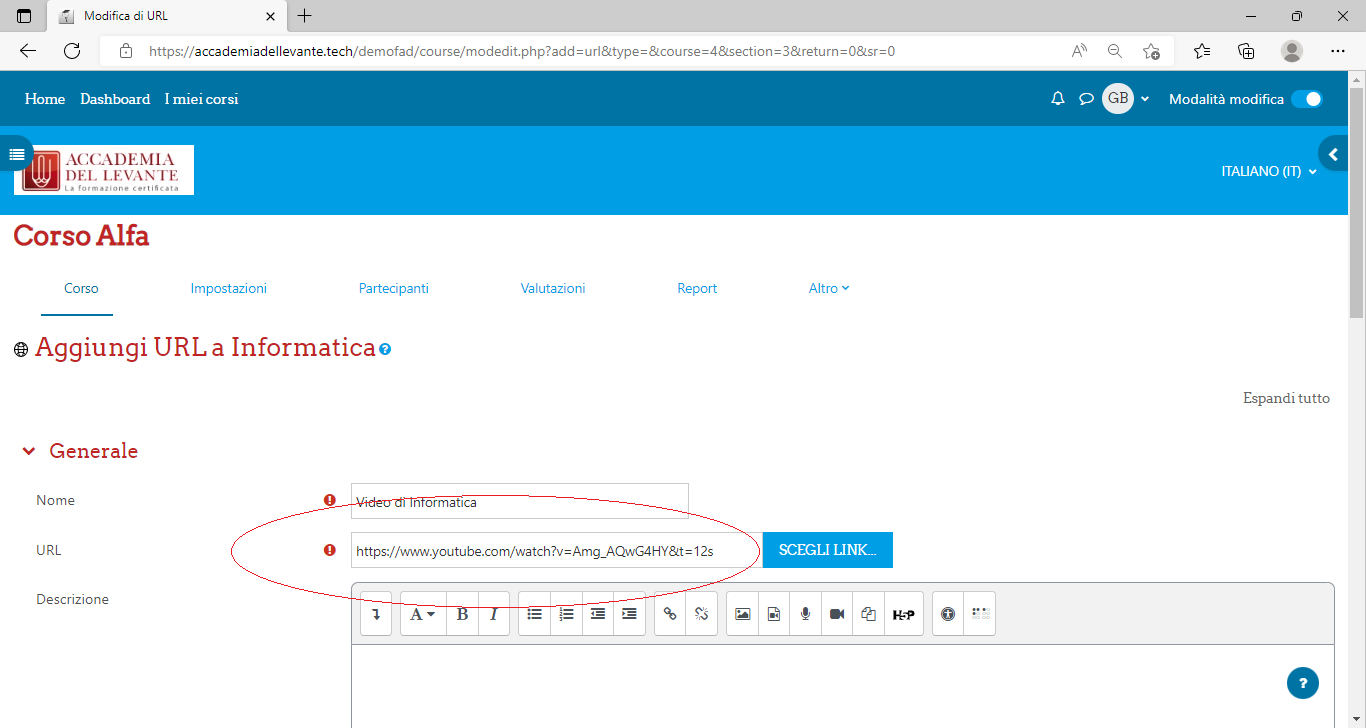
Scorrere verso il basso nella sezione Aspetto e selezionare Incorpora
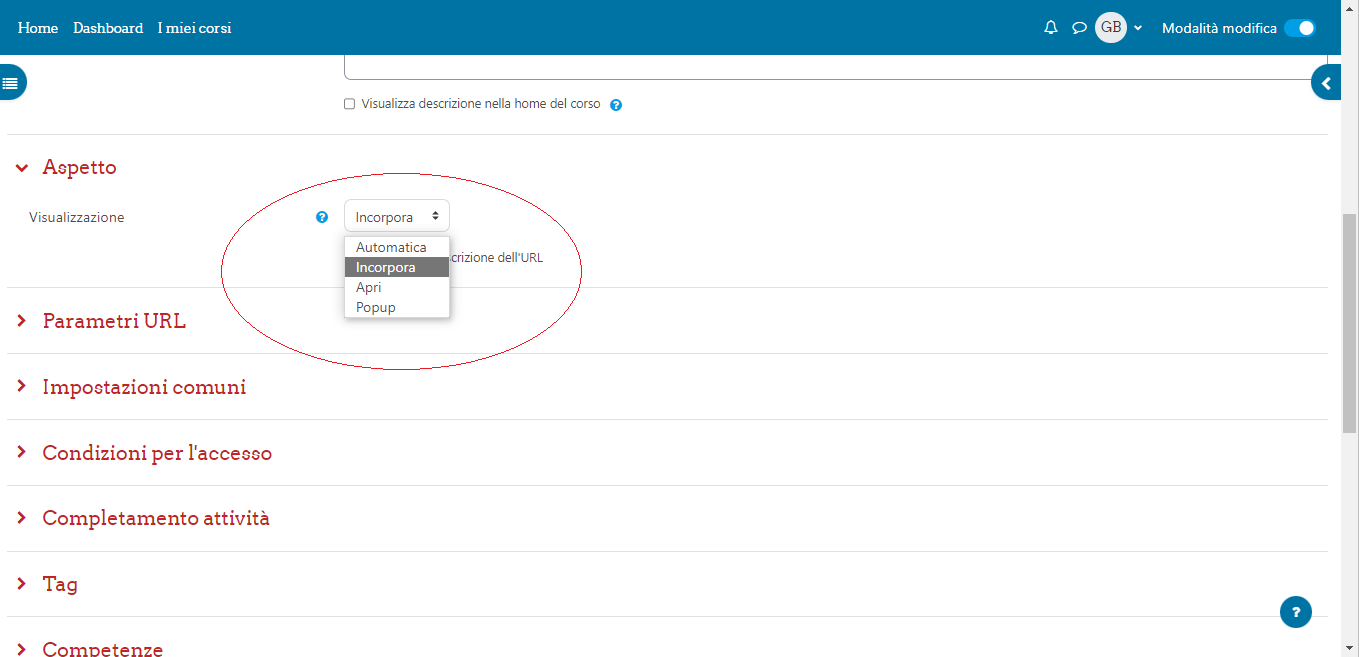
Scorrere verso il basso e cliccare su Salva e torna al corso:
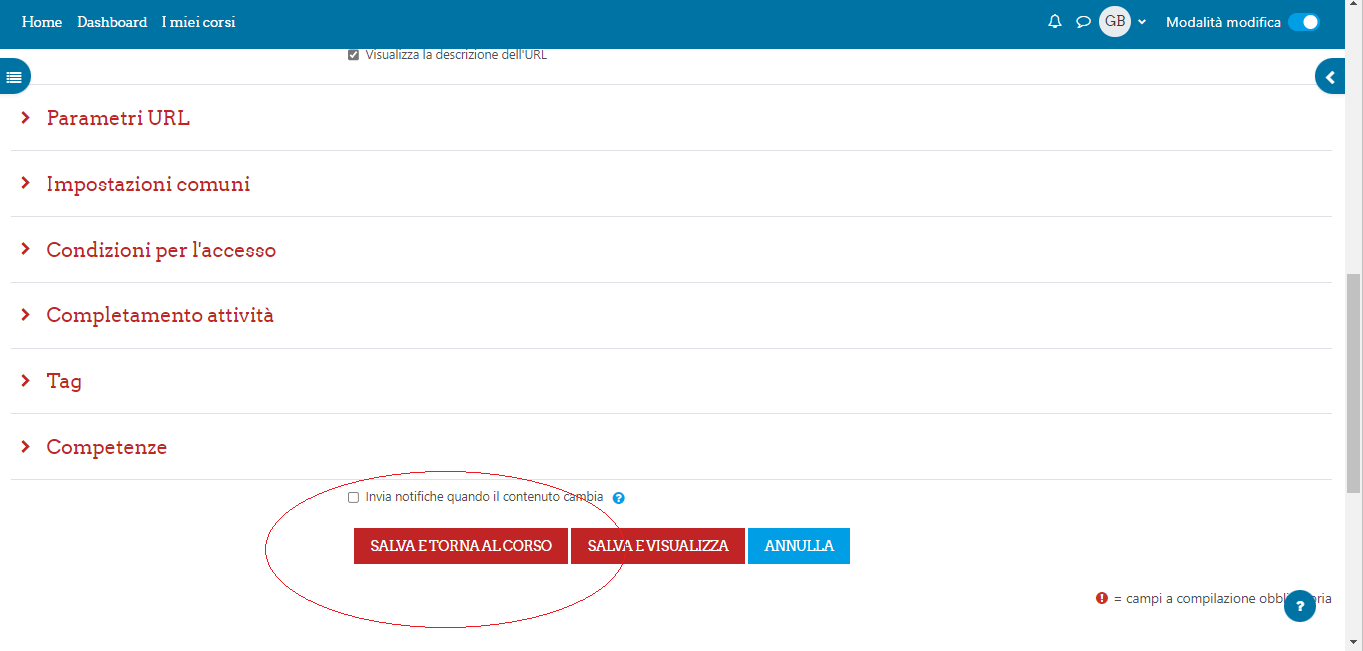
Anche in questo caso il video è visibile a tutti i partecipanti del corso. Vi è anche la possibilità di ingrandire a tutto schermo il video.