
28 Gen 2025
“Qual è il mio indirizzo IP?” è una delle domande più frequenti di chi si approccia all’informatica. Esploriamo quindi tutti i modi esistenti per trovare l’indirizzo IP su Windows.![]()
Un indirizzo IP (Internet Protocol) è un numero identificativo unico che ogni dispositivo connesso a una rete utilizza per comunicare con altri dispositivi.
Esistono due tipi principali di indirizzi IP: gli indirizzi IPv4, composti da una serie di quattro numeri separati da punti (ad esempio: 192.168.1.1), e gli indirizzi IPv6, più lunghi e complessi (come 2001:0db8:85a3:0000:0000:8a2e:0370:7334).
Conoscere il proprio indirizzo IP può essere utile per:
- Configurazioni di rete, come quelle di router e stampanti.
- Monitorare la sicurezza, individuando connessioni sospette alla rete.
- L’accesso remoto a una rete o a un server.
- Risolvere problemi di connessione.
In questo articolo-tutorial vediamo step by step come trovare l’indirizzo IP su Windows, sia esso pubblico o privato.
Come trovare l’indirizzo IP privato
L’indirizzo IP privato è quello assegnato al tuo dispositivo all’interno della rete locale (LAN). Ecco come trovarlo:
Metodo 1 – Impostazioni di Windows
1. Apri le Impostazioni
Premi i tasti Win + I oppure clicca su Start e seleziona Impostazioni.
2. Vai a “Rete e Internet”
Seleziona la scheda corrispondente al tipo di connessione (Wi-Fi o Ethernet).
3. Visualizza i dettagli della rete
Per una connessione Wi-Fi: Clicca su Wi-Fi, quindi sul nome della rete a cui sei connesso.
Per una connessione Ethernet: Clicca su Ethernet, quindi sulla tua rete.
4. Trova l’indirizzo IP
Scorri fino a Proprietà e cerca la voce Indirizzo IPv4.
Metodo 2 – Prompt dei comandi
1. Apri il Prompt dei comandi
Premi Win + R, digita cmd e premi Invio.
2. Esegui il comando per visualizzare i dettagli della rete
Digita ipconfig e premi Invio.
3. Trova l’indirizzo IPv4
Cerca la sezione relativa alla tua connessione attiva (Wi-Fi o Ethernet) e individua la riga Indirizzo IPv4.
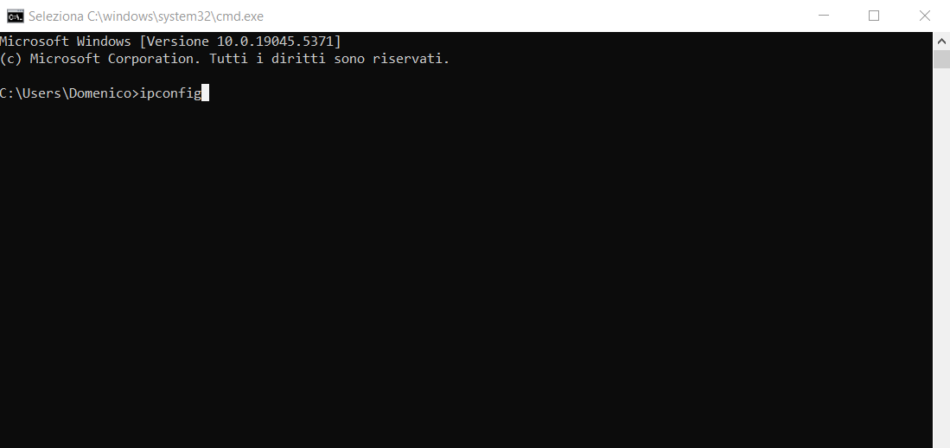
Metodo 3 – Pannello di controllo
1. Apri il Pannello di controllo
Premi i tasti Win + R, digita control e premi Invio.
2. Vai a “Centro connessioni di rete e condivisione”
Clicca su Rete e Internet, quindi su Centro connessioni di rete e condivisione.
3. Accedi ai dettagli della connessione
Clicca sul nome della connessione accanto a Connessioni.
4. Visualizza i dettagli
Nella finestra che si apre, clicca su Dettagli.
Cerca la voce Indirizzo IPv4 per trovare il tuo indirizzo IP privato.
Come trovare l’indirizzo IP pubblico
L’indirizzo IP pubblico è quello visibile all’esterno della rete locale, ed è utilizzato per comunicare con il resto di Internet. Di solito, questo indirizzo viene assegnato dal tuo fornitore di servizi Internet (ISP).
Metodo 1 – Servizi online
1. Apri il browser.
2. Visita un sito web che mostra l’indirizzo IP, come whatismyipaddress.com.
3. Leggi il tuo indirizzo IP pubblico direttamente nella pagina.
Metodo 2 – Verifica tramite router
1. Accedi al pannello del router
Apri il browser e digita l’indirizzo IP del router (ad esempio 192.168.1.1, 192.168.0.1 o 192.168.1.254. Verifica nel manuale o sull’etichetta del dispositivo per confermare).
Inserisci username e password per accedere al pannello (trovi questi dati sull’etichetta del router o nel manuale).
2. Trova il tuo IP pubblico
Cerca nella sezione Stato o Informazioni WAN per visualizzare l’indirizzo IP pubblico.
3. Usa il comando ipconfig per conferma
Puoi utilizzare ipconfig dal Prompt dei comandi per verificare il Gateway predefinito, che ti aiuterà a identificare l’indirizzo IP del router.
Ricorda di proteggere sempre la tua rete con una password sicura. Inoltre, puoi usare una VPN per aumentare la privacy online.
Queste e altre informazioni sull’indirizzo IP vengono trattate approfonditamente nei nostri corsi Amministratore di Reti – Cisco CCNA e Security Analyst – Cisco CyberOps Associate.
Visita le pagine informative e contattaci per iscriverti:
Corso Amministratore di Reti – Cisco CCNA
Corso Security Analyst – Cisco CyberOps Associate

