
25 Set 2022
Come aggiungere i questionari su Moodle
In questo tutorial vediamo come aggiungere i questionari su Moodle. Si fa presente che il tutorial è per l’utilizzo in qualità e con privilegi da docente. Spesso si ha la necessità di avere un parere su qualcosa o su qualcuno, generalmente come succede nella realtà si realizzano dei questionari o feedback che dir si voglia. Poichè i docenti possono aggiungere le attività o le risorse per prima cosa da fare è cliccare sulla modalità modifica, come evidenziato. Si fa presente che Moodle può avere un tema grafico diverso da quello da noi rappresentato, tuttavia il pulsante di modifica è sempre visibile. Cliccare su Modalità Modifica:
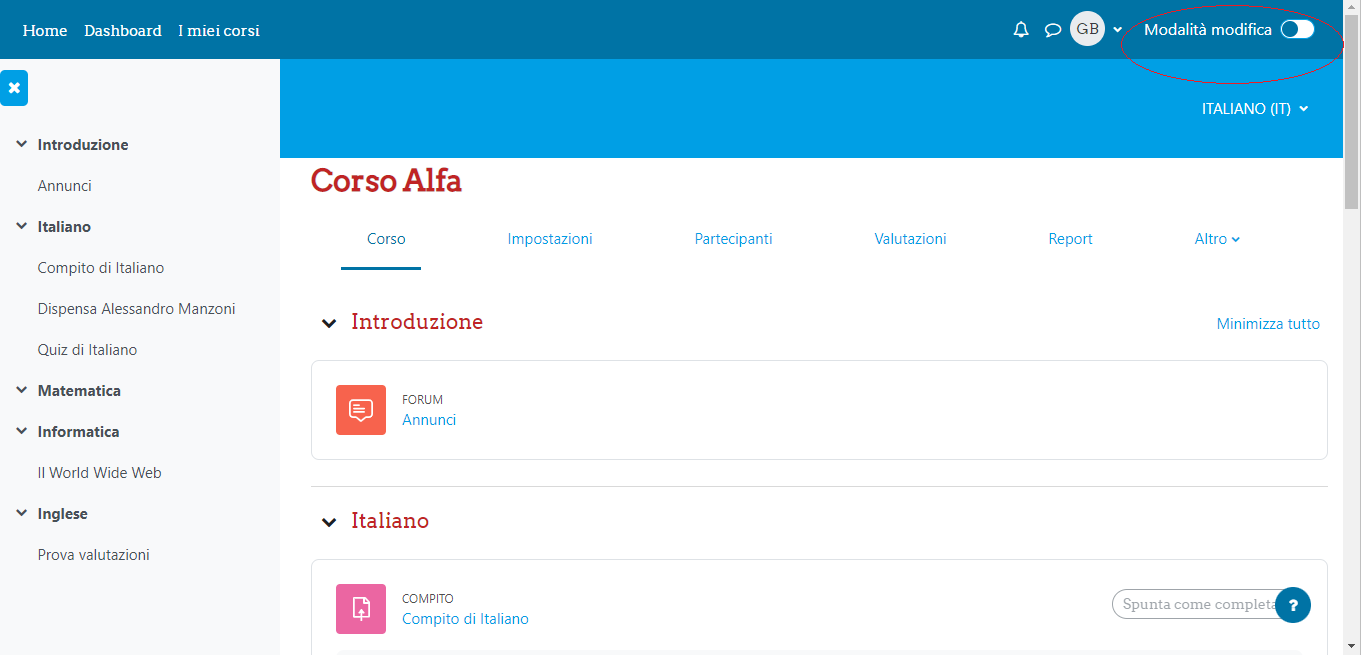
Una volta attivata la modalità modificare cliccare su Aggiungi Attività o Risorsa. Nel nostro caso aggiungiamo il questionario per la Materia Italiano:
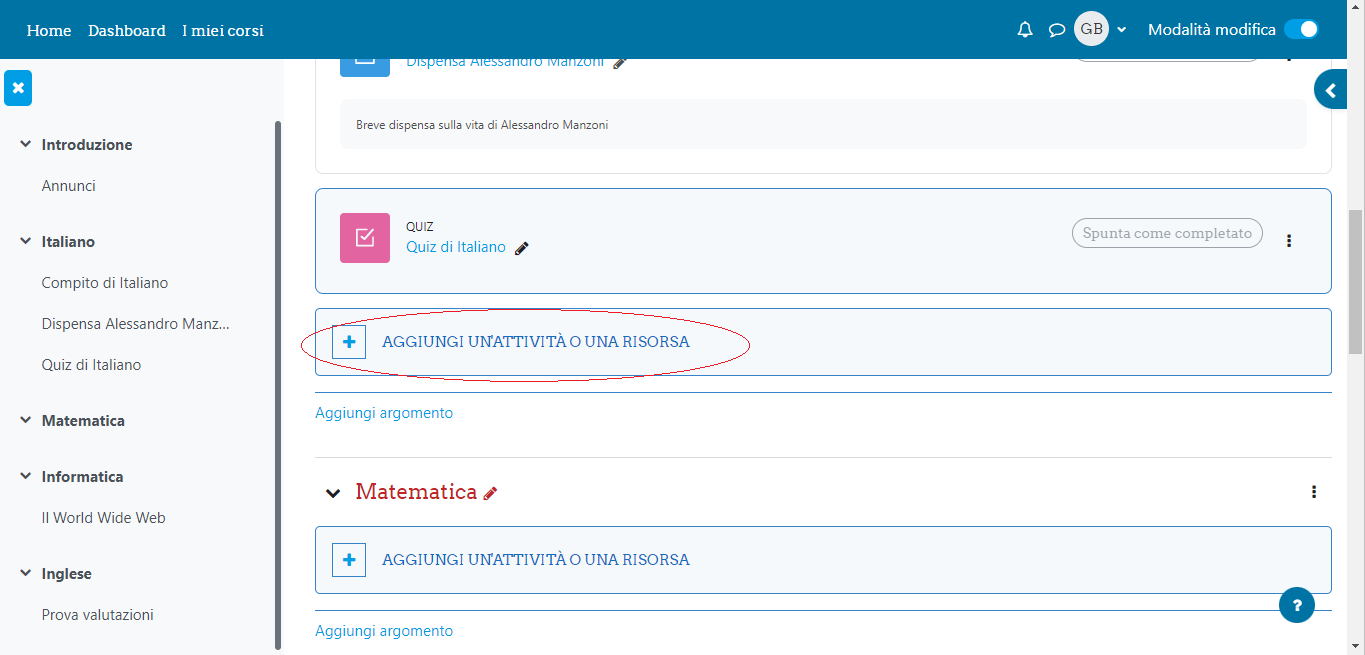
Dall’elenco delle attività e risorse cliccare su Feedback:
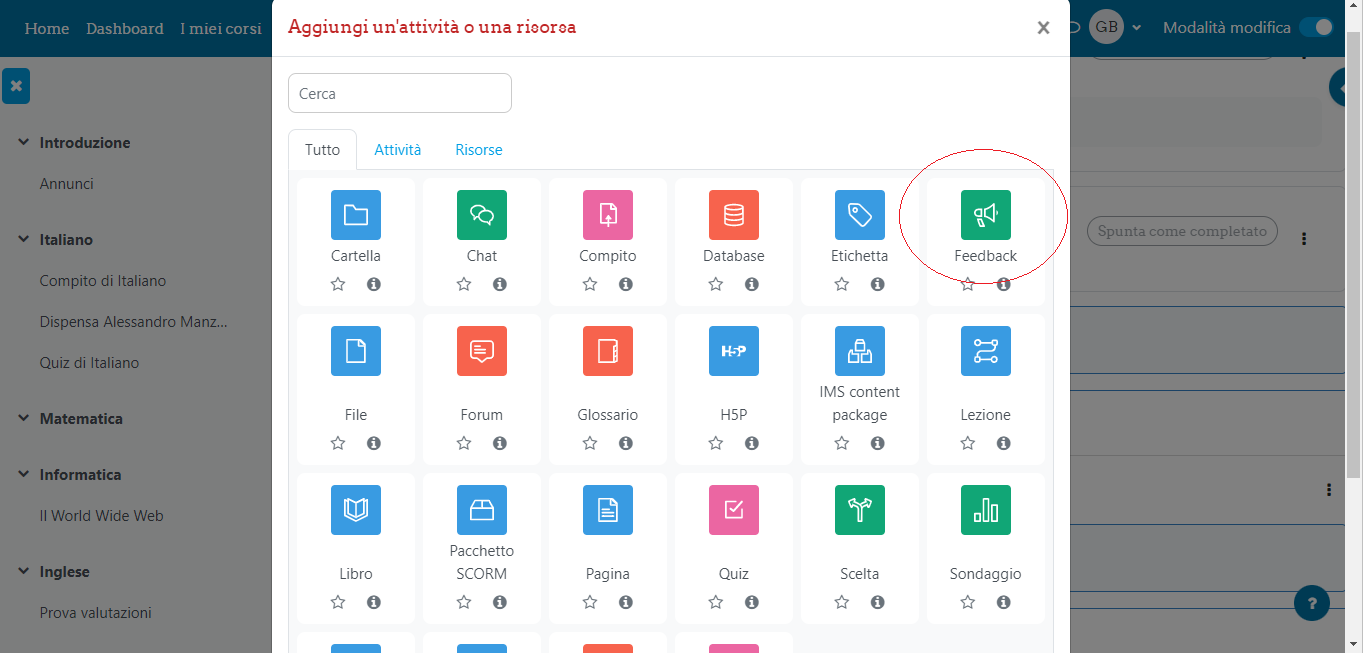
Nella sezione Generale inseriamo il titolo per il Questionario (Feedbak):
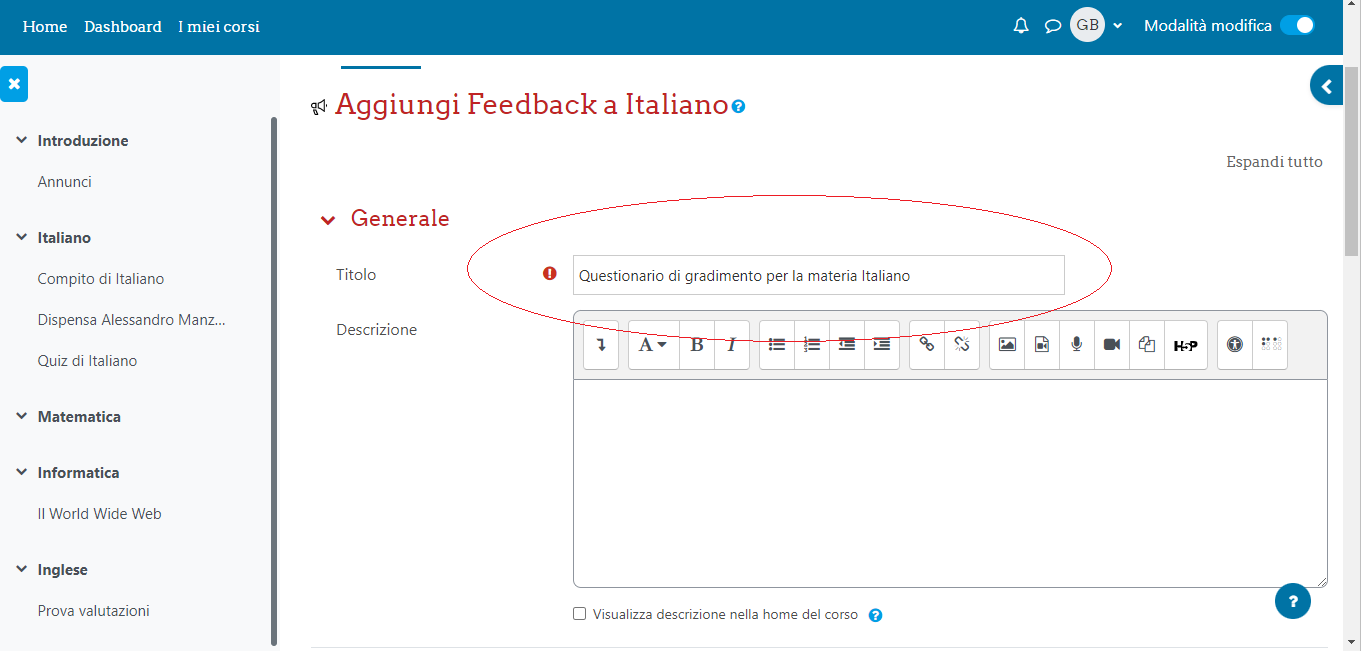
Scorriamo verso il basso e nella sezione Disponibilità inseriamo la data di quando è reso disponibile il questionario e spuntiamo la casellina di attivazione. All’occorrenza è possibile indicare anche la chiusura del questionario:
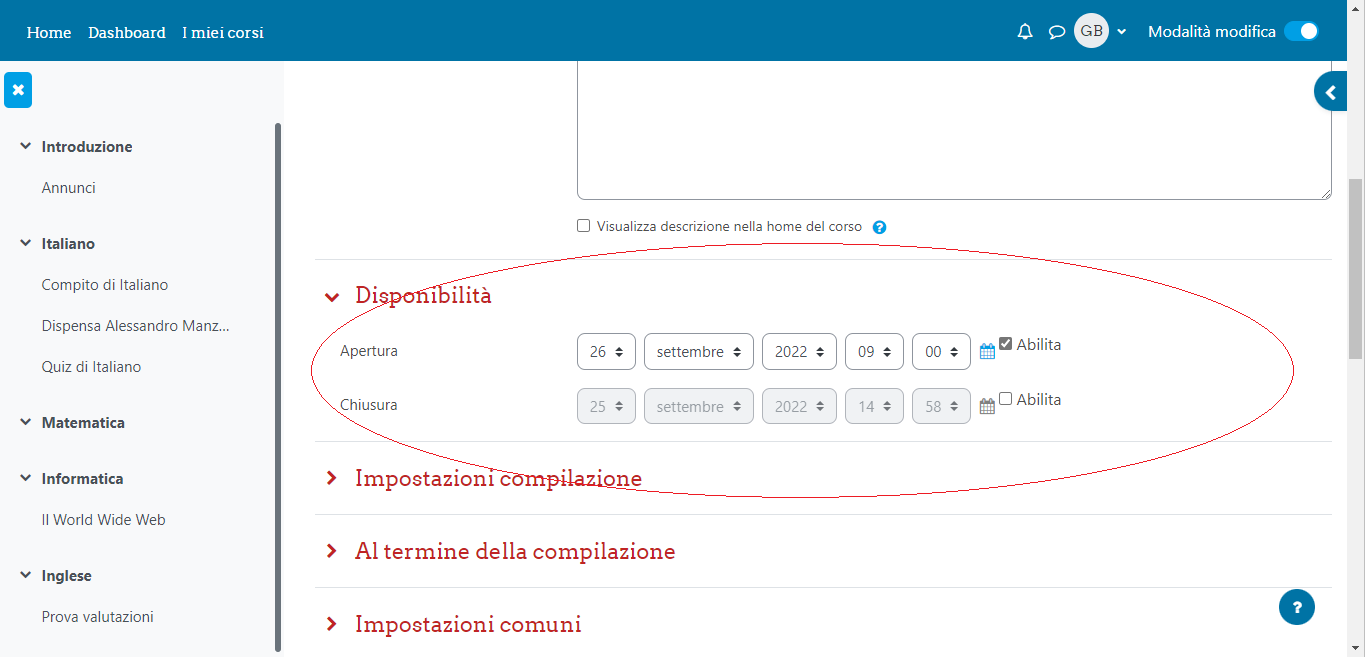
Scorrere verso il basso e nella sezione Impostazioni Compilazione indicare se deve essere Anonimo o Nominativo, Se si può eseguire più volte, se si vuole ricevere una notifica via Mail ed eventualmente numerare automaticamente le domande. Nel nostro caso preferiamo indicare noi il numero della domanda.
A questo punto le impostazioni principali per inserire un questionario sono terminate. Scorrere verso il basso e cliccare su Salva e Torna al Corso.
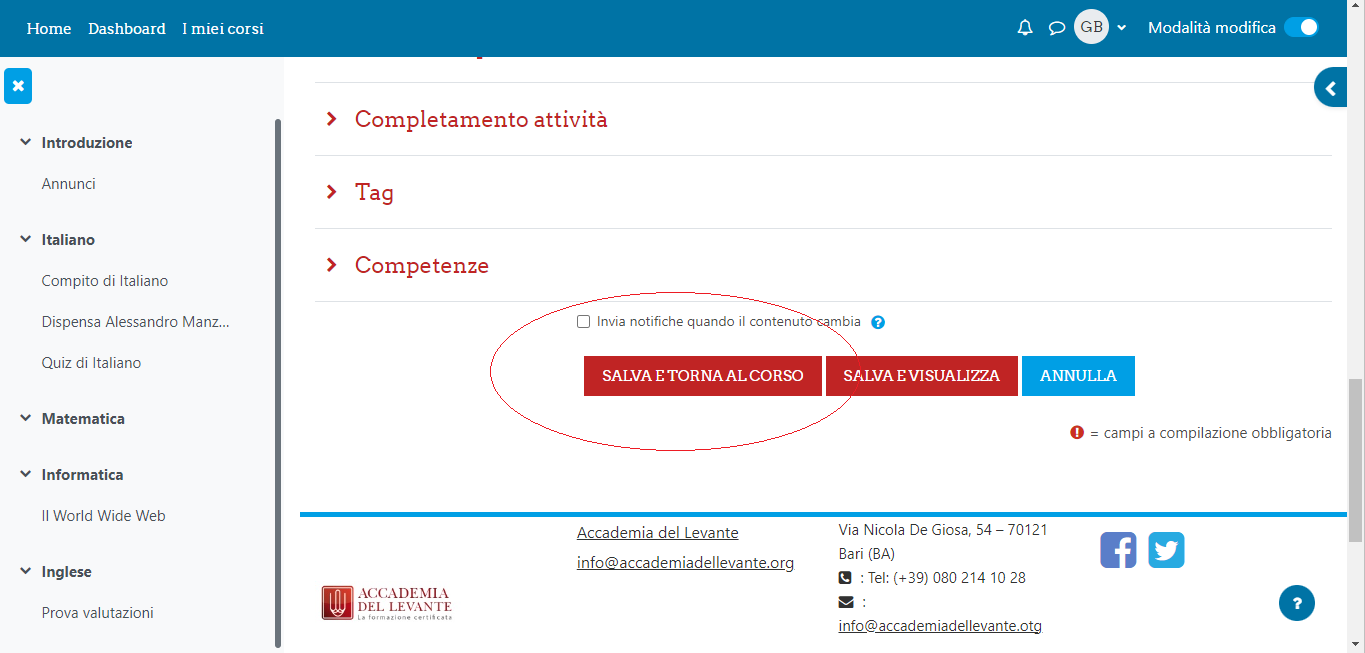
Terminata la configurazione di base cliccare sul questionario:
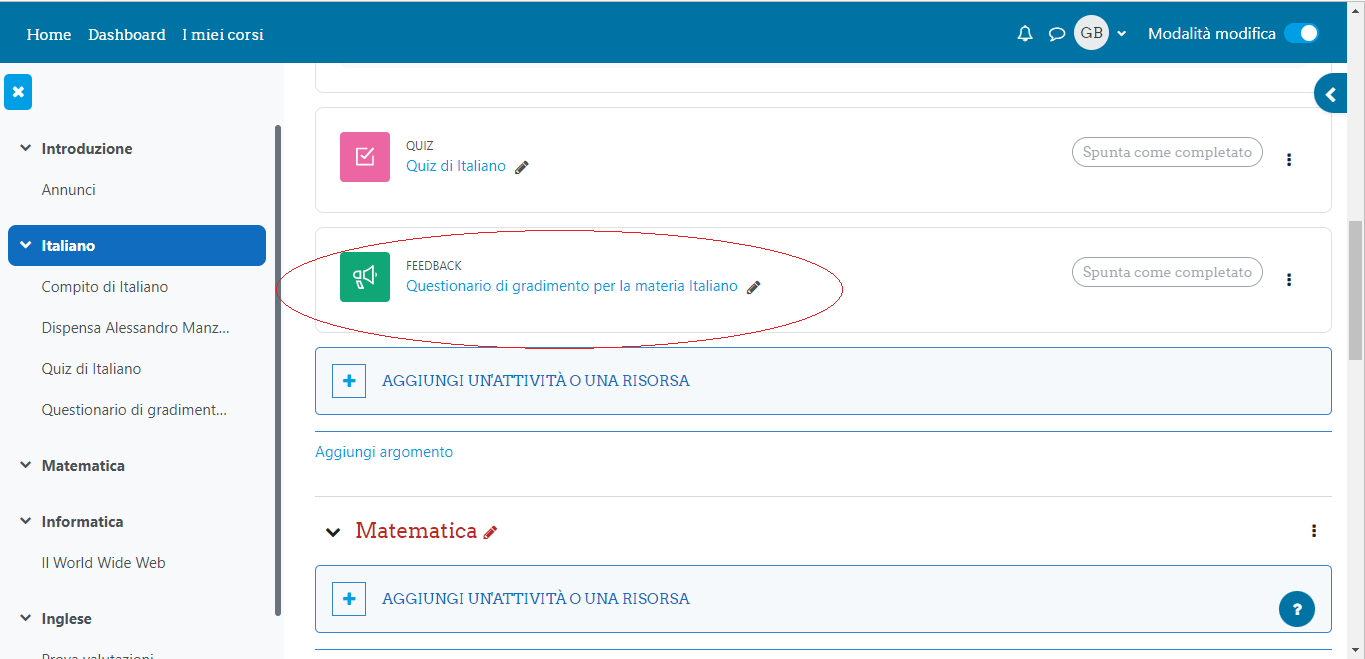
Occupiamoci adesso di inserire le domande necessarie per il questionario. Cliccare su pulsante Domande:
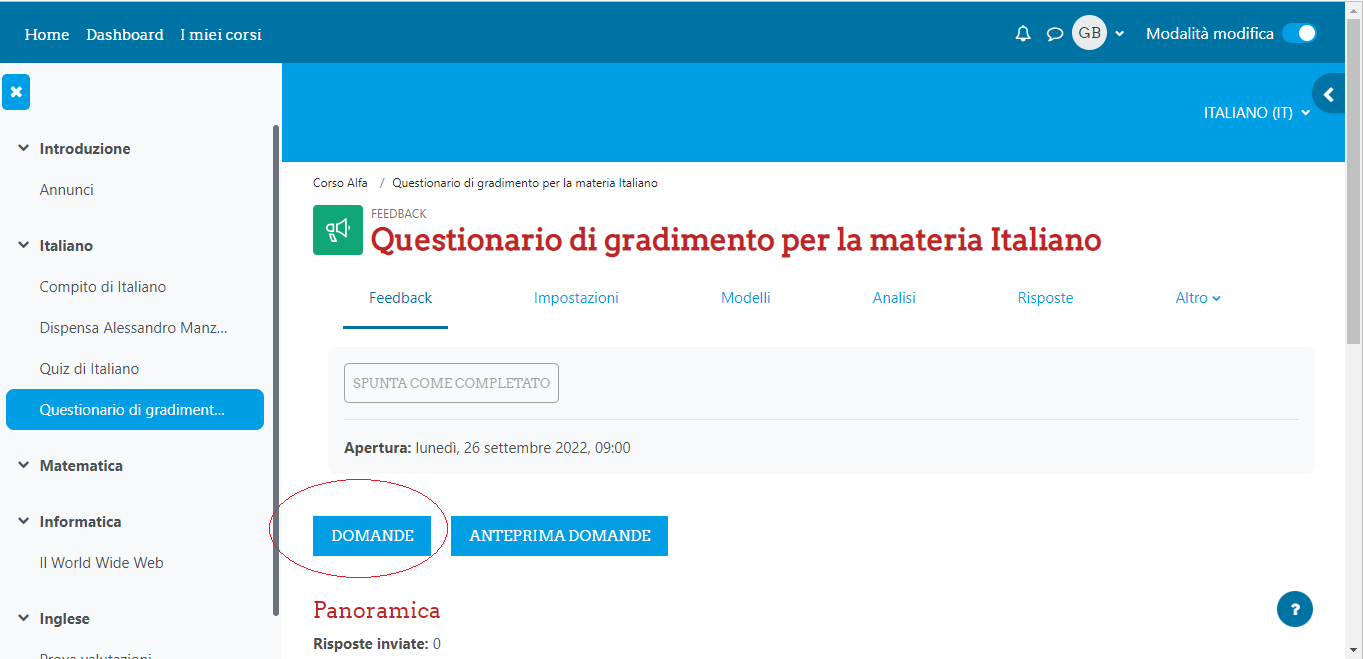 All’interno del questionario è possibile inserire diverse voci oltre alle domande. Si possono inserire etichette, numerazioni, domande libere e a scelta multipla. Per prima cosa inseriamo una etichetta da utilizzare come legenda per gli utenti. Selezionare la voce etichetta:
All’interno del questionario è possibile inserire diverse voci oltre alle domande. Si possono inserire etichette, numerazioni, domande libere e a scelta multipla. Per prima cosa inseriamo una etichetta da utilizzare come legenda per gli utenti. Selezionare la voce etichetta:
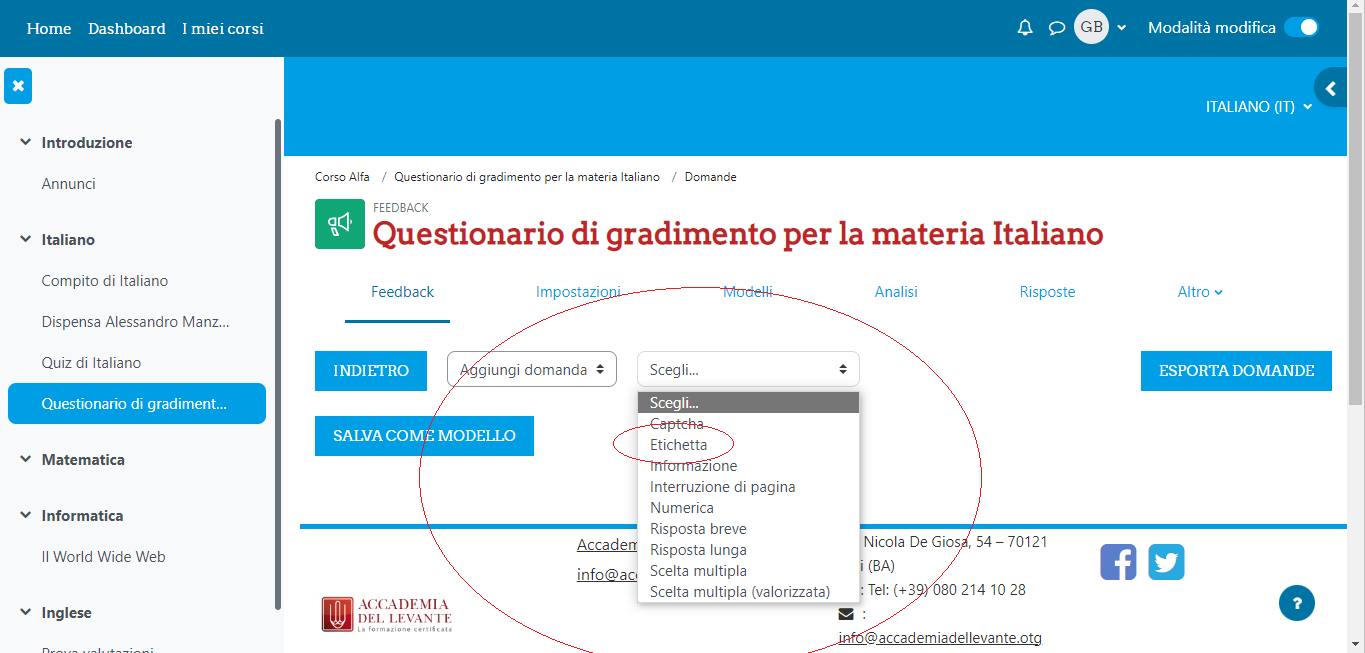
Inserire una descrizione pr l’eticgetta. Nel nostro caso usiamo una etichetta per indicare i valori di gradimento per le domande. Successivamente cliccare su Salva Modifiche:
Come possiamo notare l’etichetta precedentemente inserita è riportata nel questionario come descrizione:
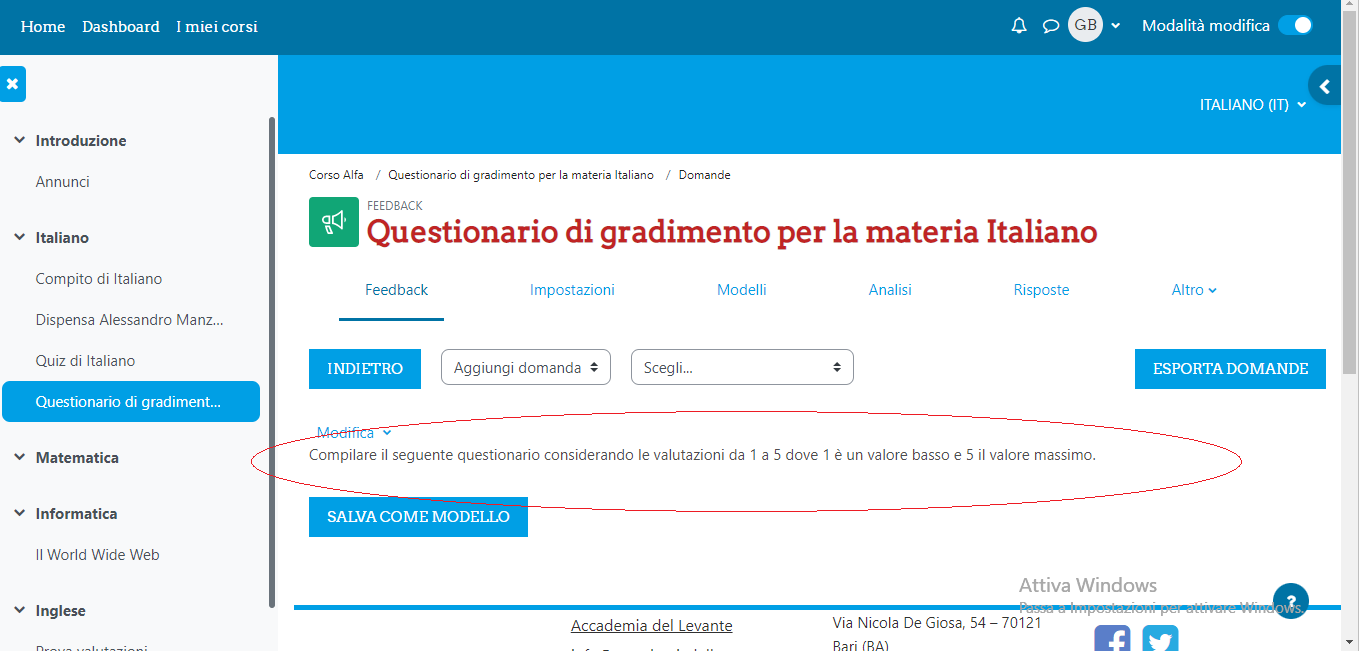
Dopo aver inserito le etichette desiderate inseriamo le domande. Cliccare su Scelta Multipla:
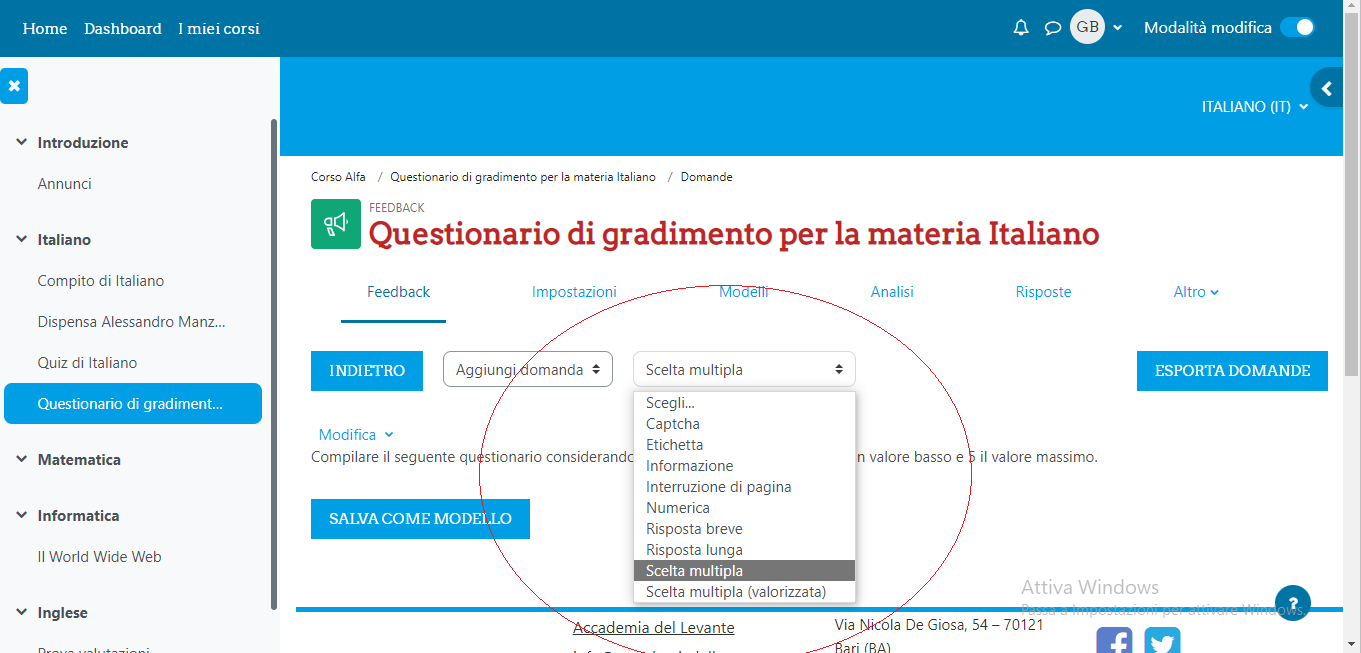
Per configurare la domanda a scelta multipla è possibile inserire se la domanda è obbligatoria, il testo della domanda e nel nostro caso scegliamo l’allineamento delle risposte in orizzontale:
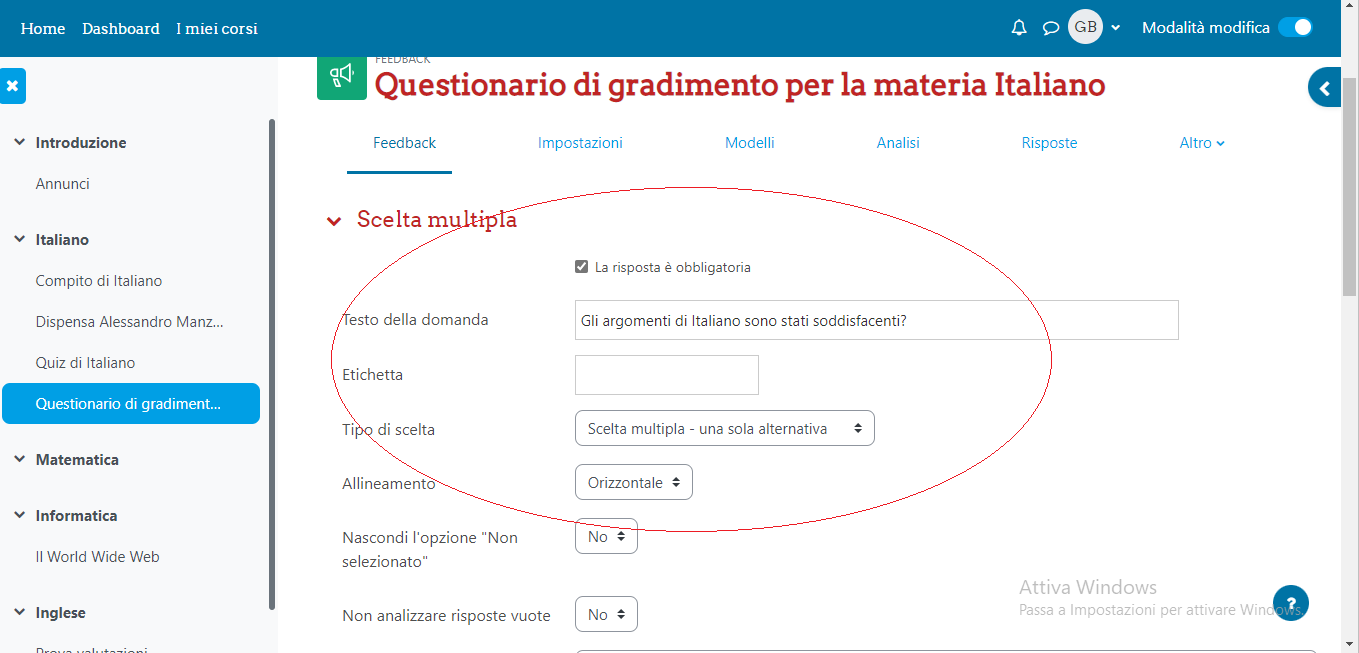
Scorrere verso il basso ed inserire le risposte una per ogni riga. Nel nostro caso lo studente avrà le risposte da 1 a 5 su linea orizzontale. Successivamente cliccare su Salva Modifiche.
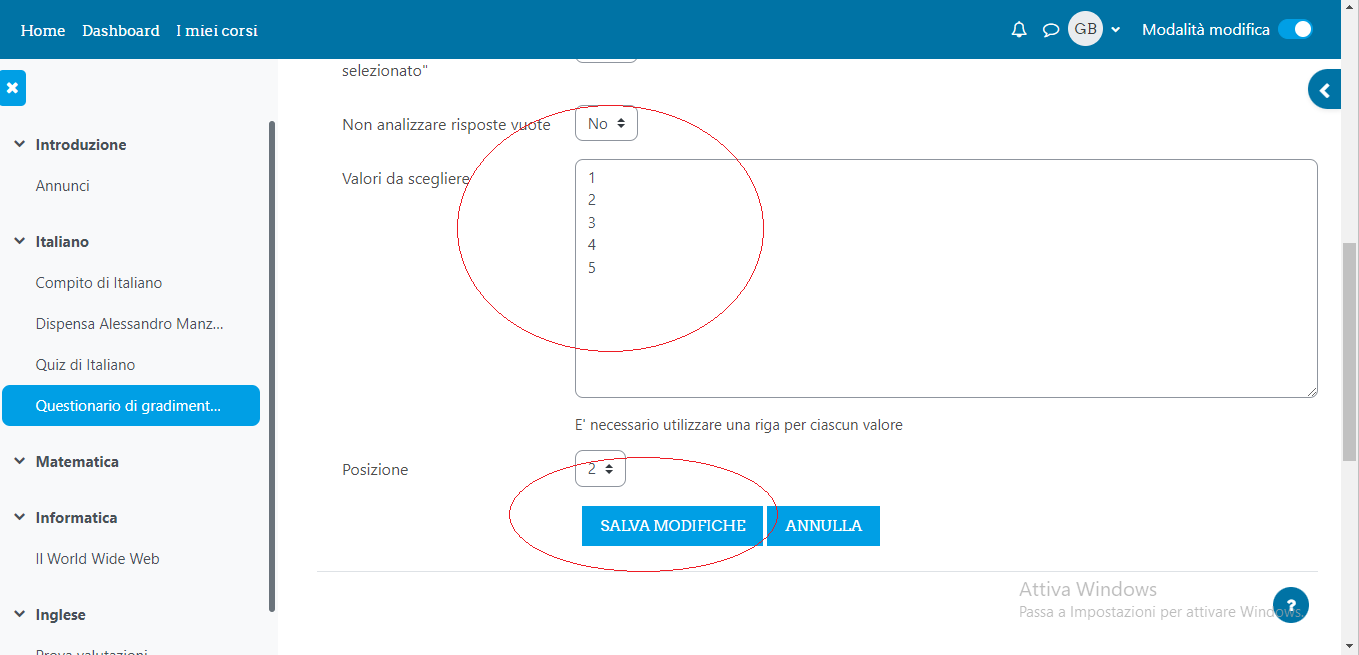
Cosi facendo ed inserendo le domande allo stesso modo il questionario è pronto.
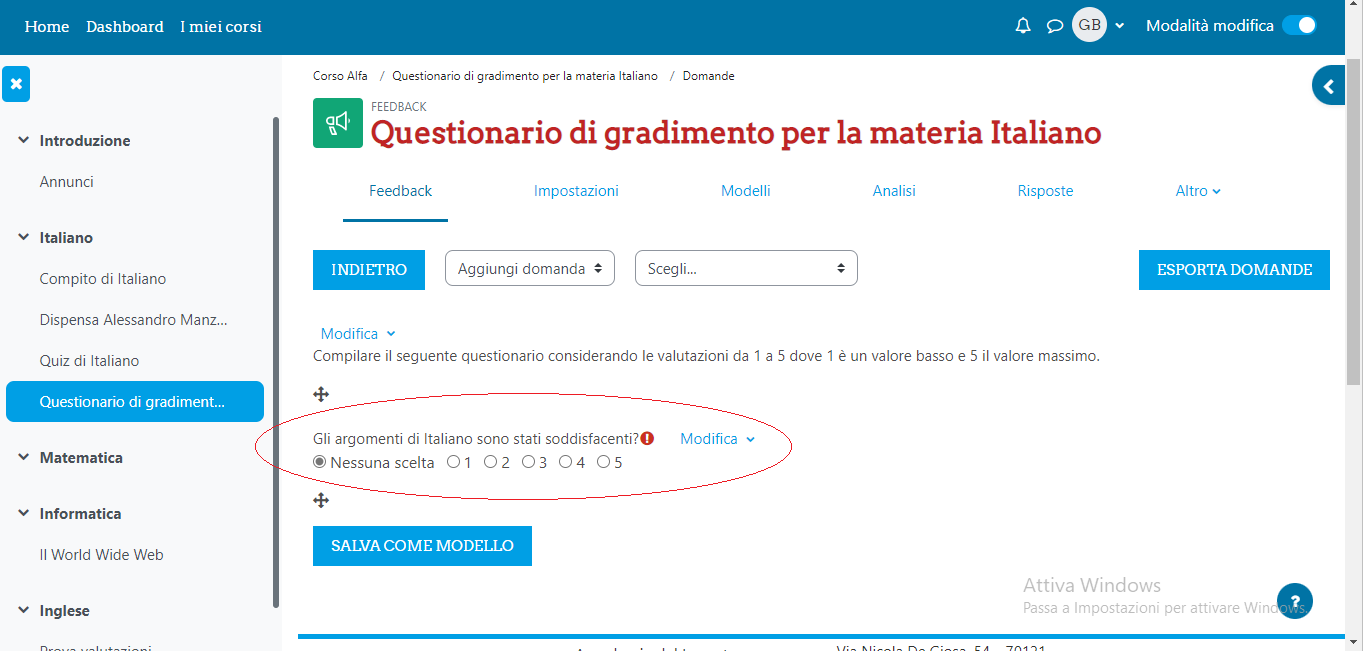
Vediamo dalla parte dello studente la compilazione del questionario:
Lo studente effettua l’accesso al corso e clicca sul questionario:
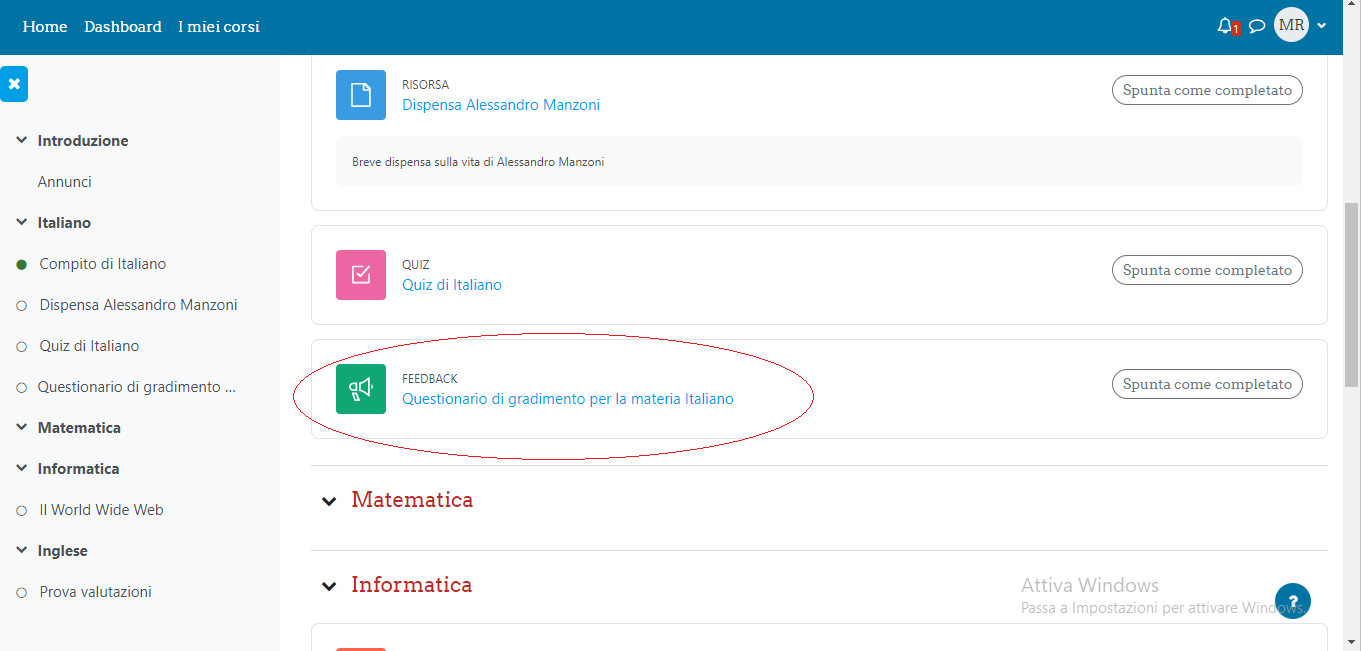
Lo studente conferma la scelta di compilare il questionario:
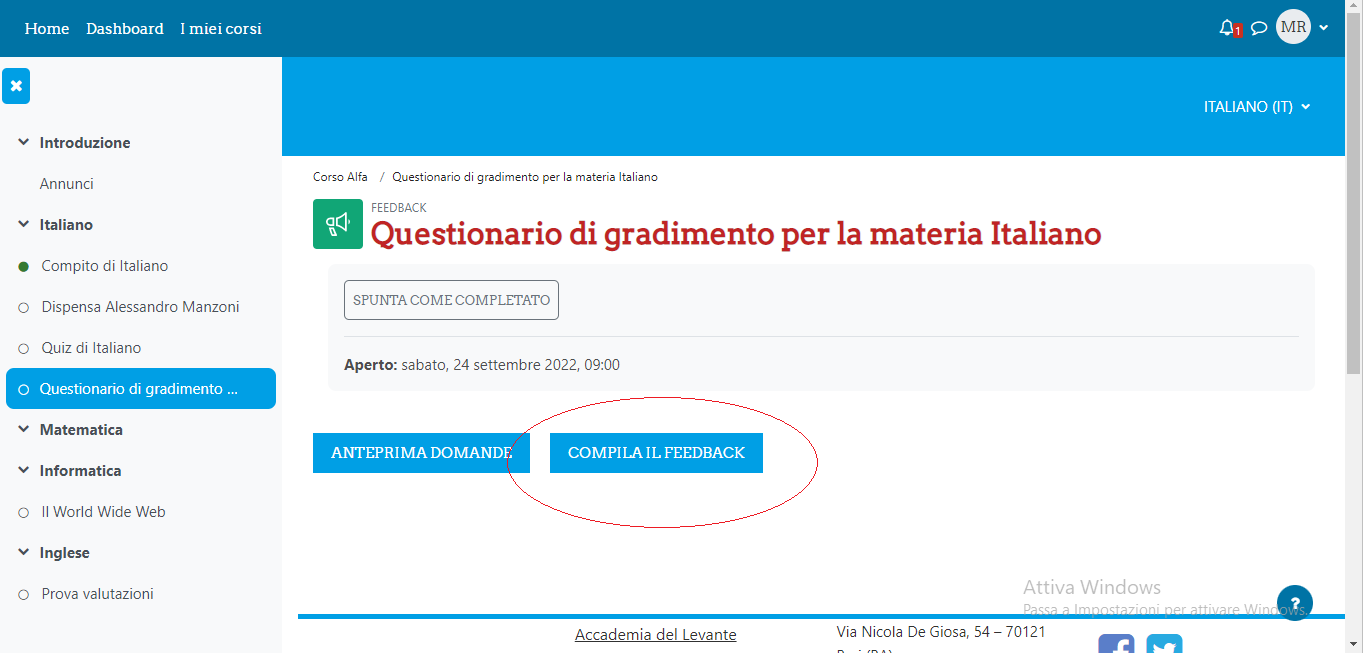
Dopo che lo studente ha compilato rispondendo alle domande clicca su Invia le Risposte:
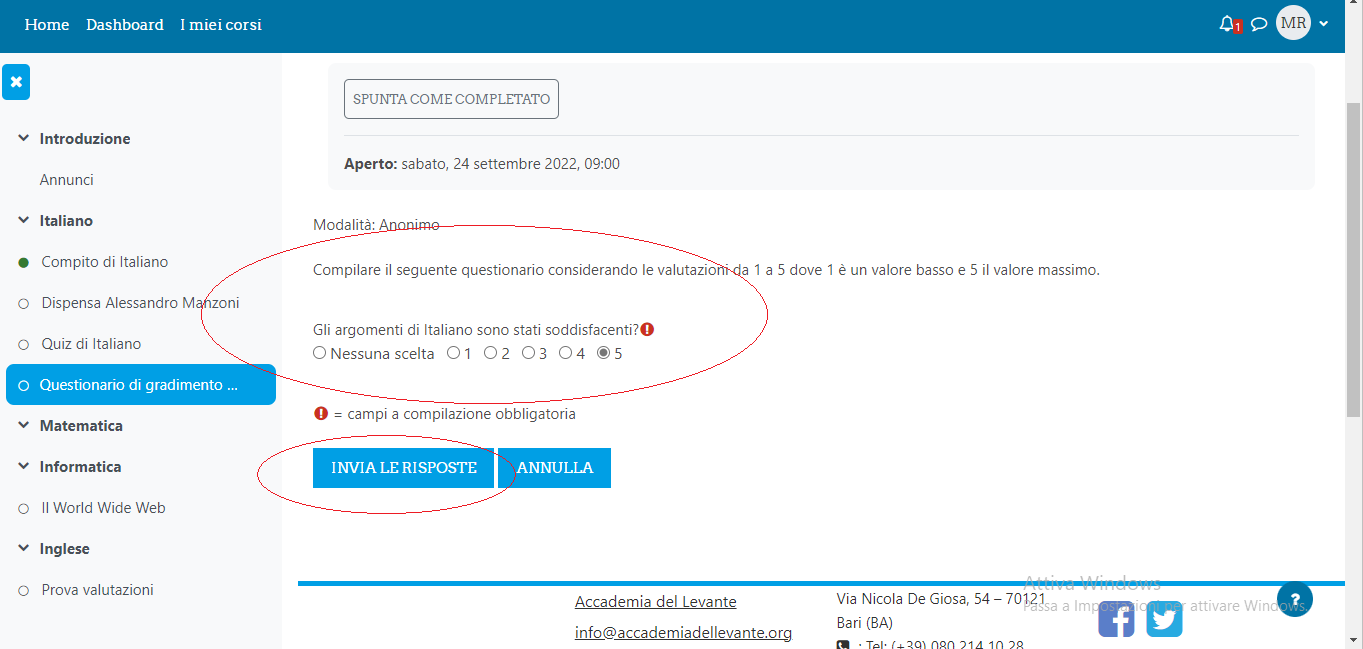
Il questionario è stato eseguito correttamente dallo studente..
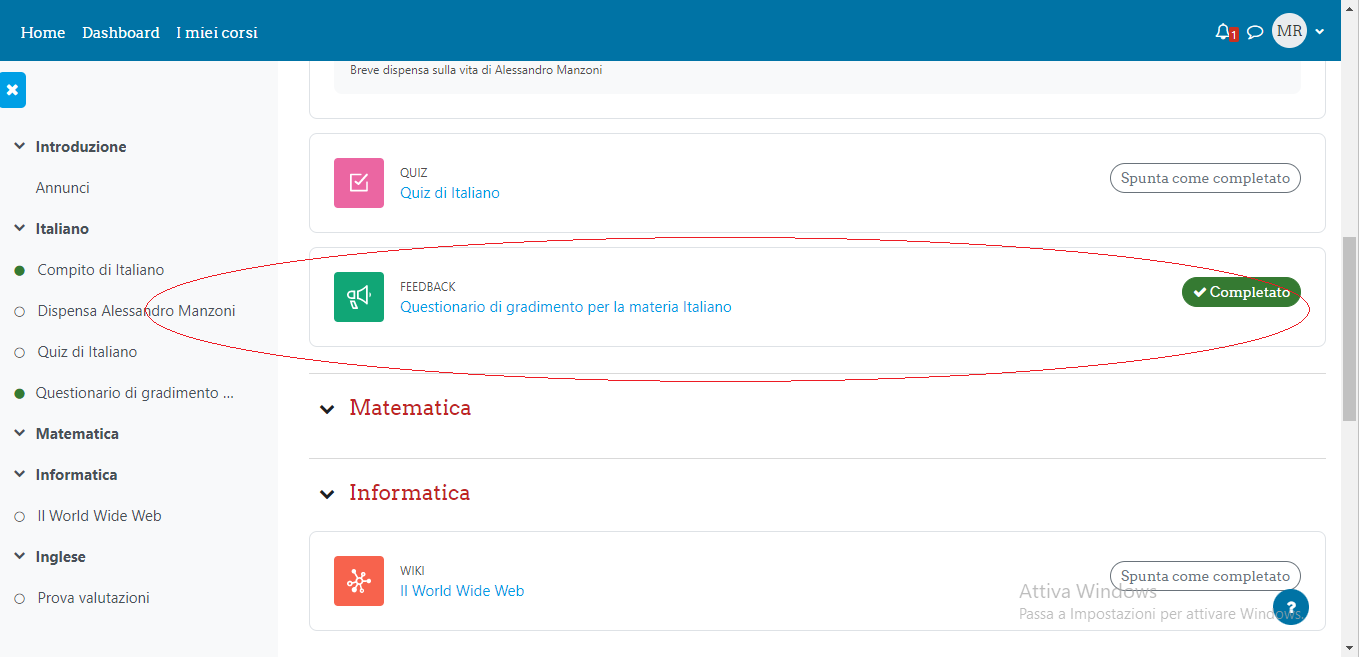
Vediamo come il Docente può visualizzare i risultati.
Per visualizzare i risultati il docente deve accere al questionario:
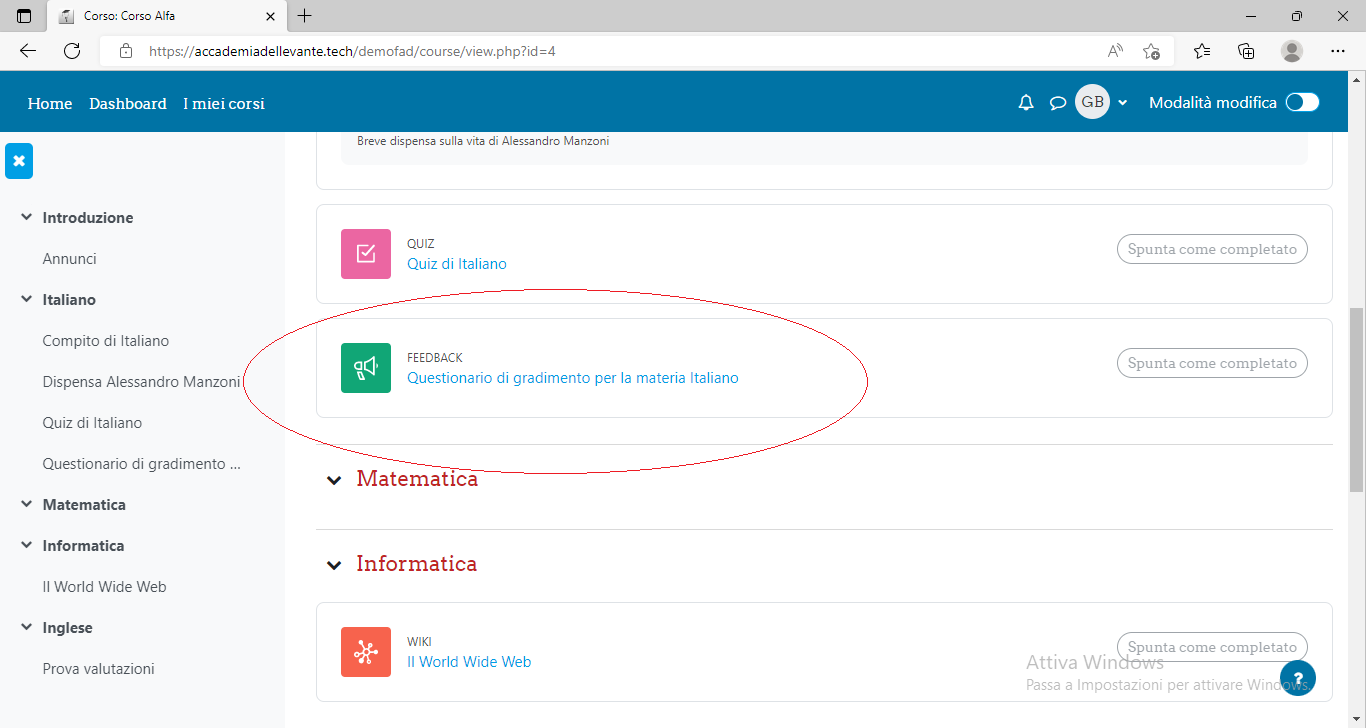
Successivamente cliccare su Risposte:
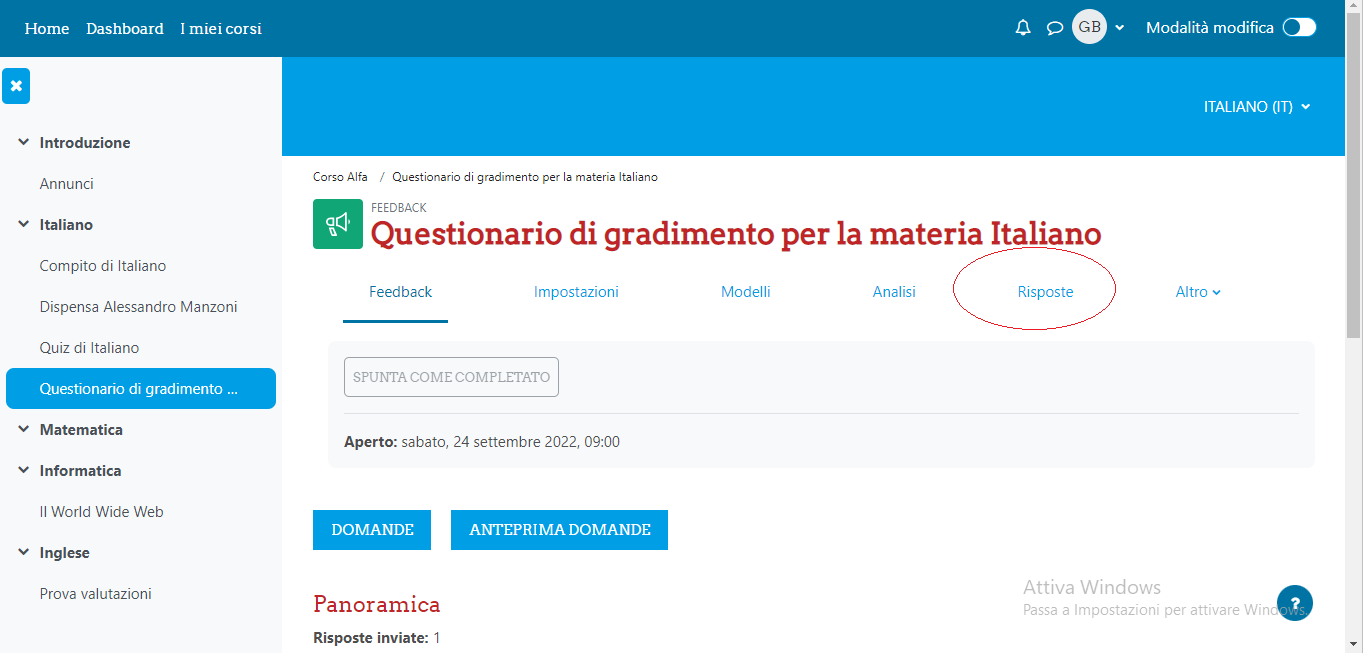
Il Docente ora può visualizzare le risposte d eventualmente scaricare i risultati in diversi formati tra cui Microsoft Excel.

