
01 Ago 2022
Come caricare un compito su Moodle
In questo tutorial vediamo come caricare e gestire un compito su Moodle. In un precedente tutorial abbiamo visto come caricare un file su Moodle. Nel caso del caricamento di un file la procedura è fine a se stessa. Ovvero, si mette a disposizione degli studenti un determinato contenuto. Nel caso del Compito la procedura è gestita in due fasi.
La prima fase prevede la pubblicazione e la pianificazione del compito. In questa fase sono impostate le indicazioni, circa il compito, da dare agli studenti, magari allegando anche una traccia che potrà essere scaricata dagli studenti.
La seconda fase prevede la consegna da parte degli studenti e la successiva valutazione che il docente assegna al compito realizzato e consegnato dallo studente. Le valutazioni assegnate fanno da cumulo alle valutazioni di altre materi, docenti o altre attività che prevedono una valutazione.
Il presente tutorial è realizzato per supportare i docenti nell’utilizzo della piattaforma Moodle. Pertanto diamo per scontato che l’utente (Docente) abbia già effettuato la connessione e si sia posizionato sulla classe di pertinenza.
Per inserire un’attività o una risorsa è necessario attivare la modalità modifica, in questo caso in alto a destra. Poiché Moodle permette tanti temi grafici il pulsante Attiva Modifica potrebbe essere posizionato il altra parte dello schermo.
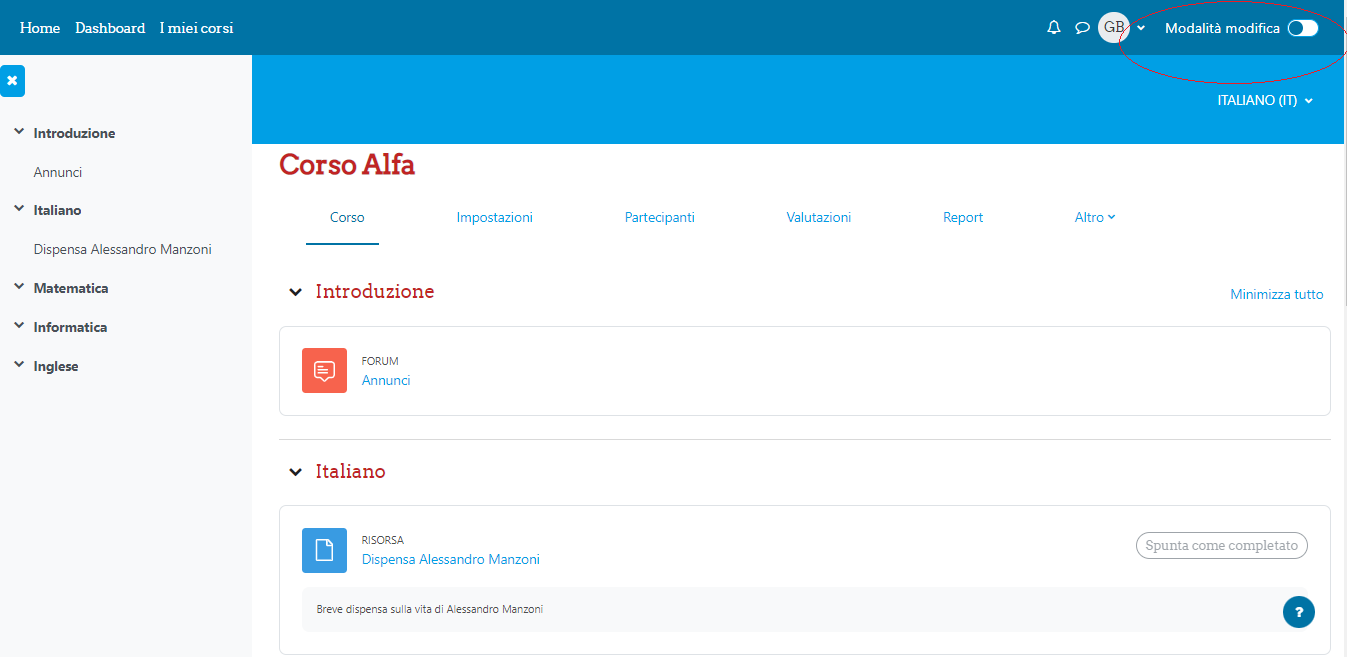
Dopo aver attivato la modalità modifica clicchiamo su Aggiungi Attività o Risorsa a secondo della materia che stiamo trattando. Nel nostro caso inseriremo un compito nella materia Italiano.
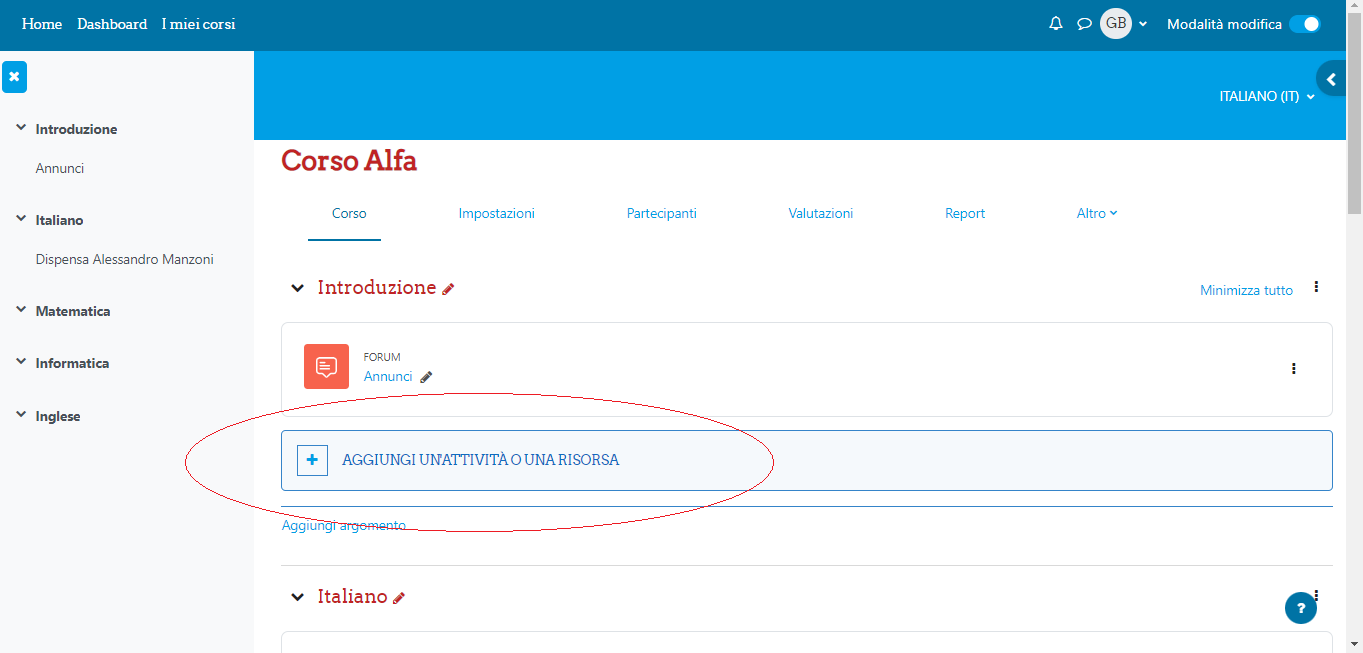
Selezionare l’attività compito come evidenziato nell’immagine sottostante.
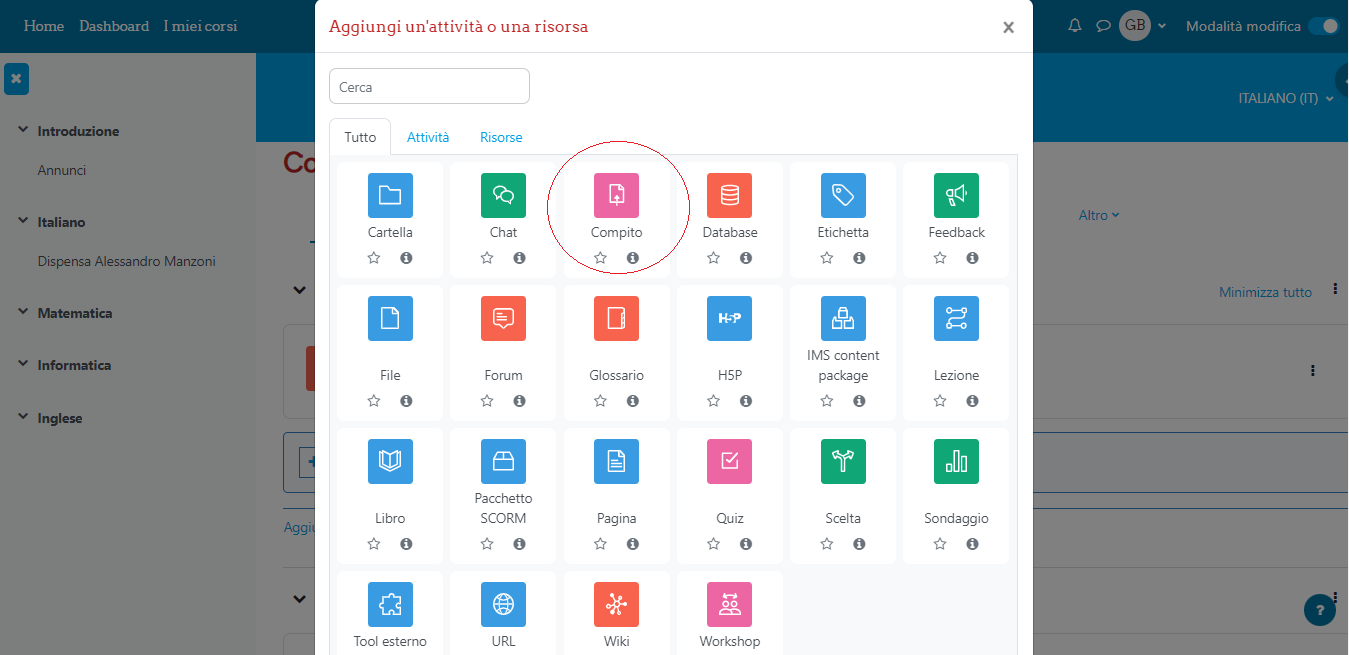
Dopo aver selezionato l’attività compito inseriamo le informazioni e le indicazioni da dare agli studenti per l’esecuzione.
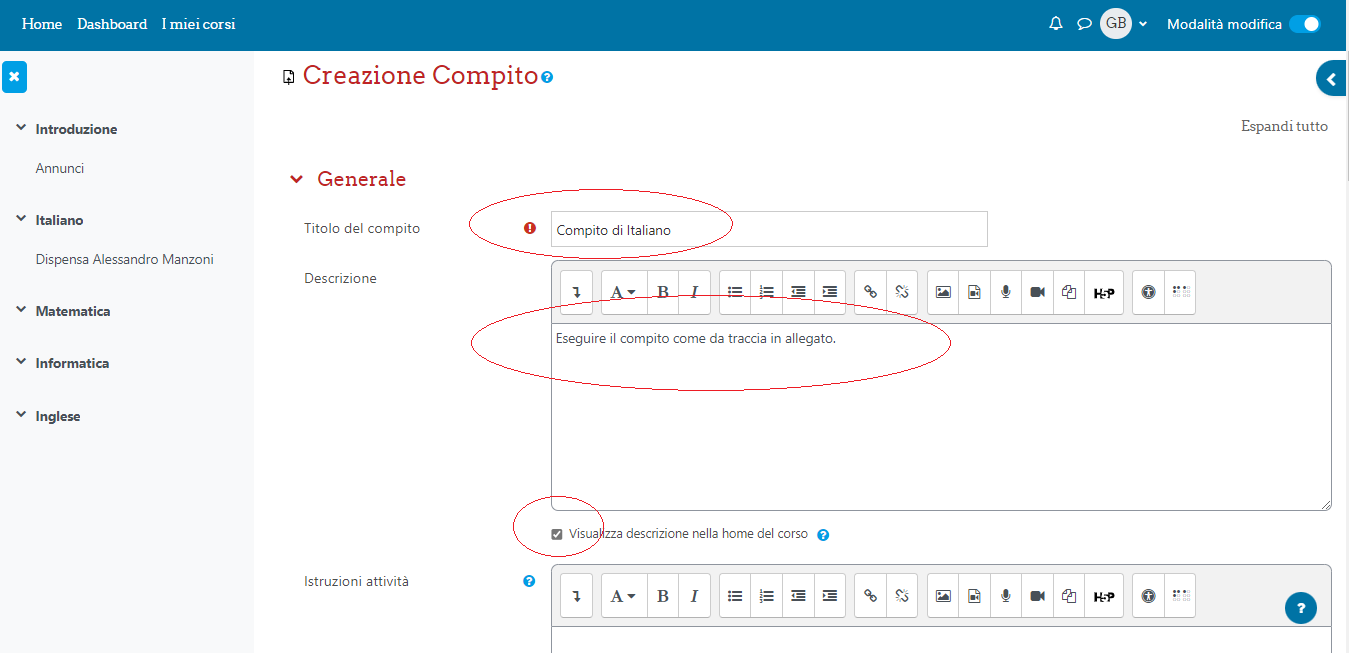
Come indicato dall’immagine abbiamo dato un titolo al compito (Compito di Italiano), abbiamo inserito una descrizione (Eseguire il compito come da traccia in allegato) ed abbiamo indicato di visualizzare la descrizione dove è presente l’attività compito.
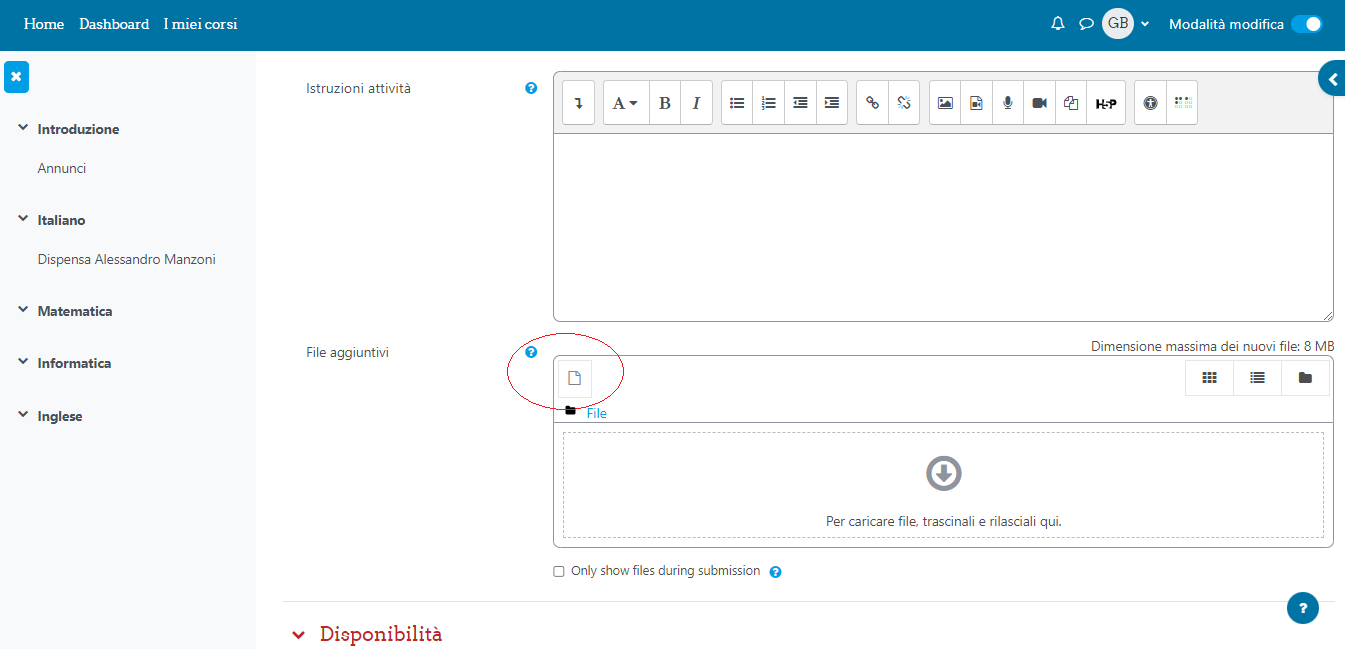
Scorrendo in basso le impostazioni del compito è possibile, cliccando sul pulsante file evidenziato, selezionare dal proprio dispositivo un file che è allegato come traccia da eseguire per gli studenti.
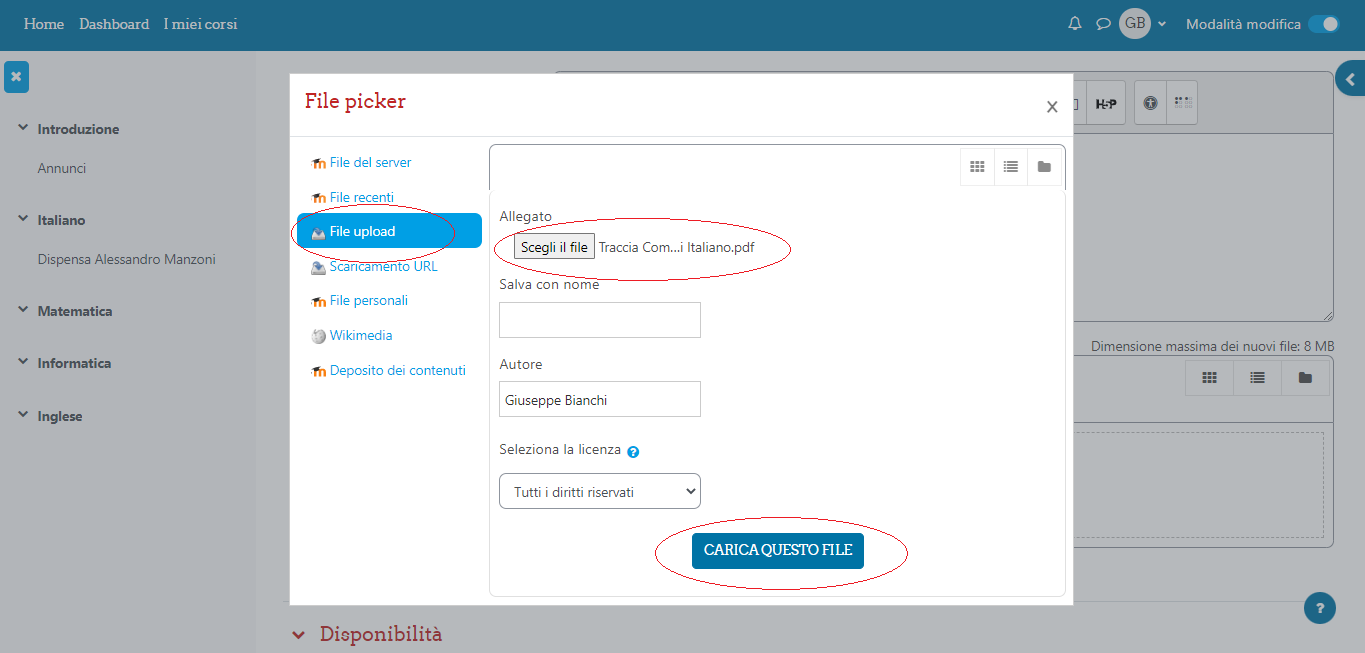
Come evidenziato dall’immagine sopra, abbiamo selezionato il file pdf per la traccia da assegnare per il compito. Gli studenti avranno a disposizione questo file, ed eventualmente tutti i file che il docente ritiene necessario, per eseguire le indicazioni per il compito. Selezionato il file come traccia cliccare su “Carica questo File”.
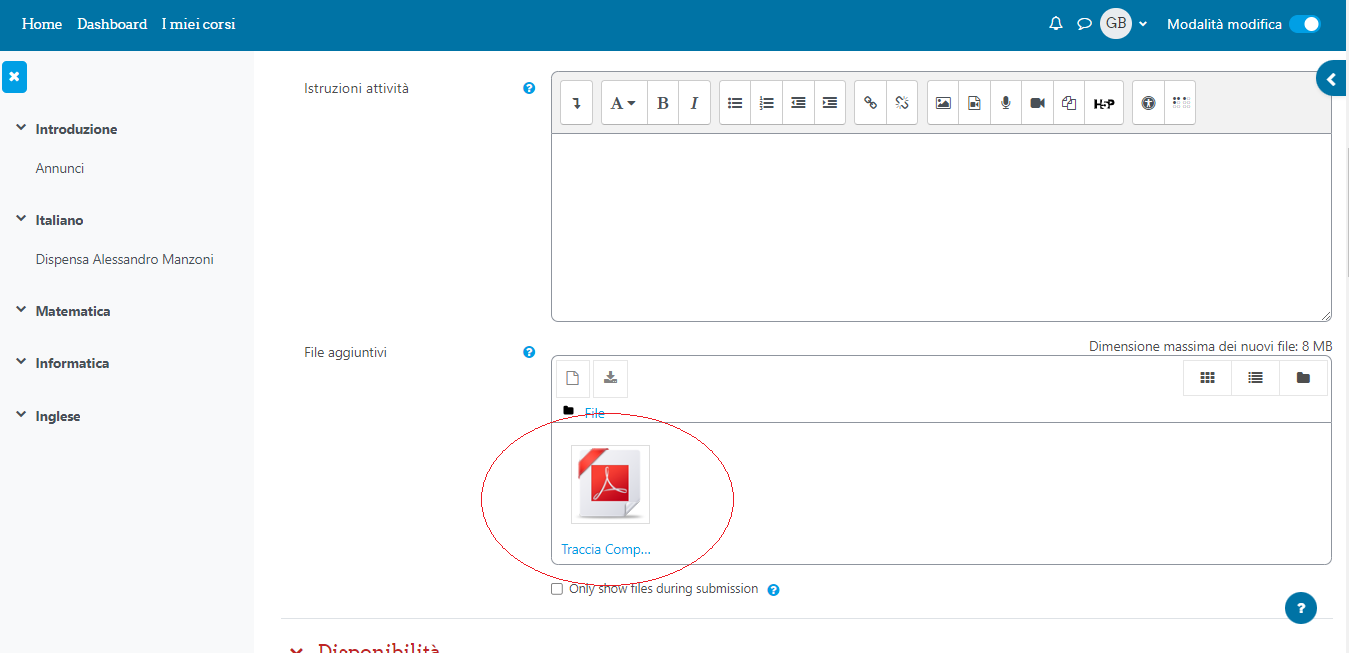
Da come evidenziato sopra il file allegato per la traccia del compito è stato inserito. Passiamo ad inserire le informazioni sulla disponibilità del compito. Scorrendo in basso troviamo le impostazioni per effettuare il compito.
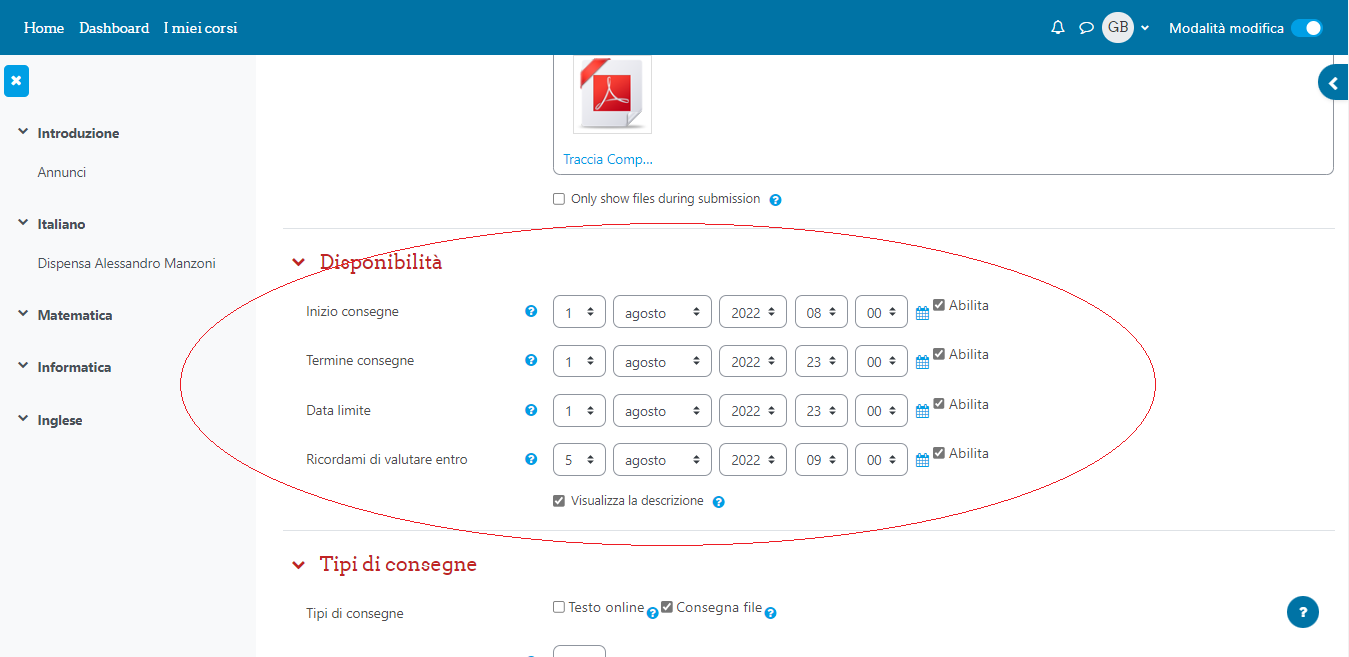
Come evidenziato nell’immagine sopra, il compito è configurato per le consegne a partire dal 1 Agosto 2022 dalle ore 08:00 con un termine limite per consegnare al 1 Agosto 2022 alle ore 23:00. Al docente verrà ricordato di valutare i compiti entro la data del 5 Agosto 2022 entro le ore 09:00.
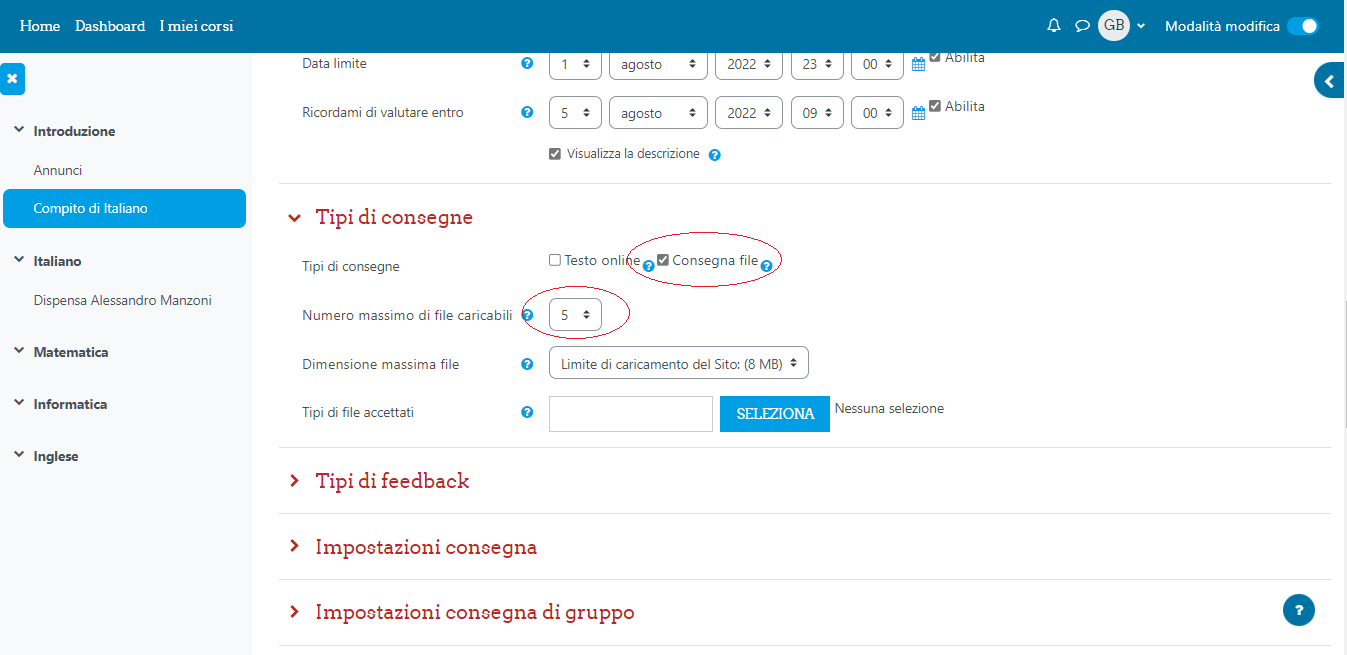
Scorrendo verso il basso troviamo la configurazione per effettuare la consegna da parte degli studenti. Come evidenziato dall’immagine sopra, la consegna avviene mediante la consegna di un file con un limite massimo di files caricabili a 5. Inoltre sono state indicate le dimensioni massime che può avere un file da caricare e i tipi di file accettati. In quest’ultimo caso non indicato nessun formato sarà possibile caricare qualsiasi file.
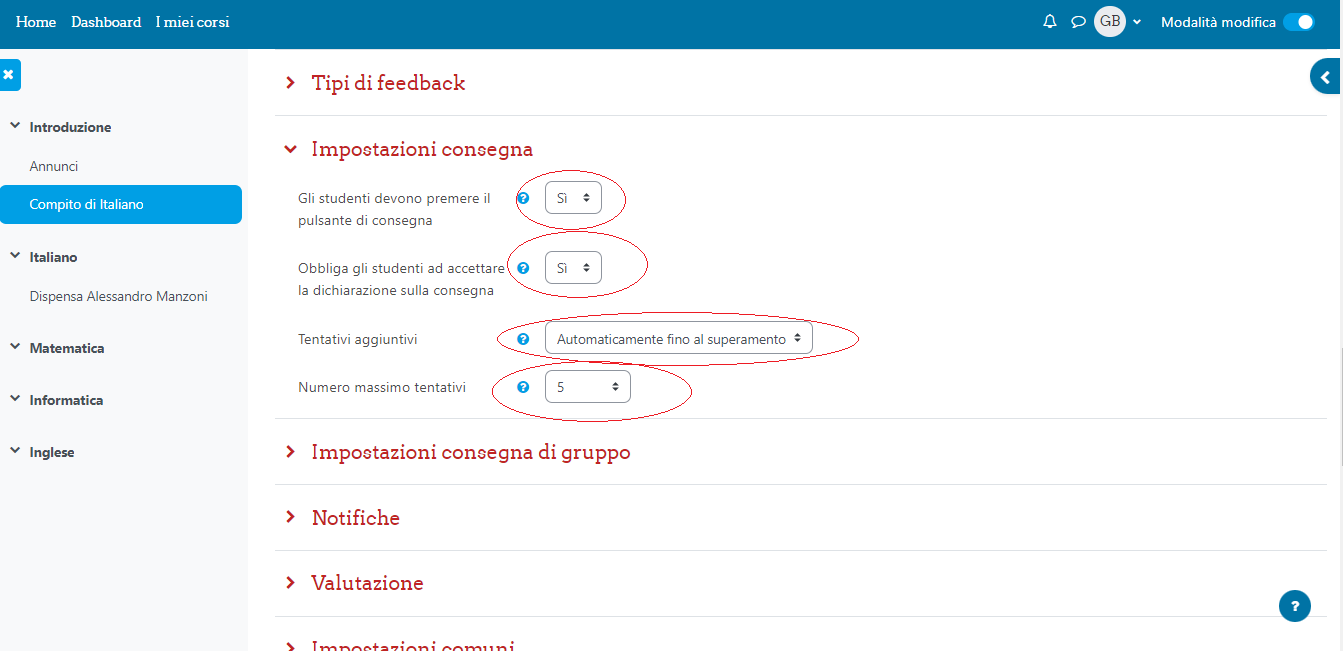
Scorrendo verso il basso possiamo configurare la modalità di consegna. Nel nostro caso abbiamo indicato che gli studenti devono confermare con il tasto invio la consegna. Devono accettare eventuali dichiarazioni sulla consegna. Possono consegnare ogni volta che ritengono opportuno apportare un’eventuale correzione ma non devono superare i 5 tentativi di consegna.
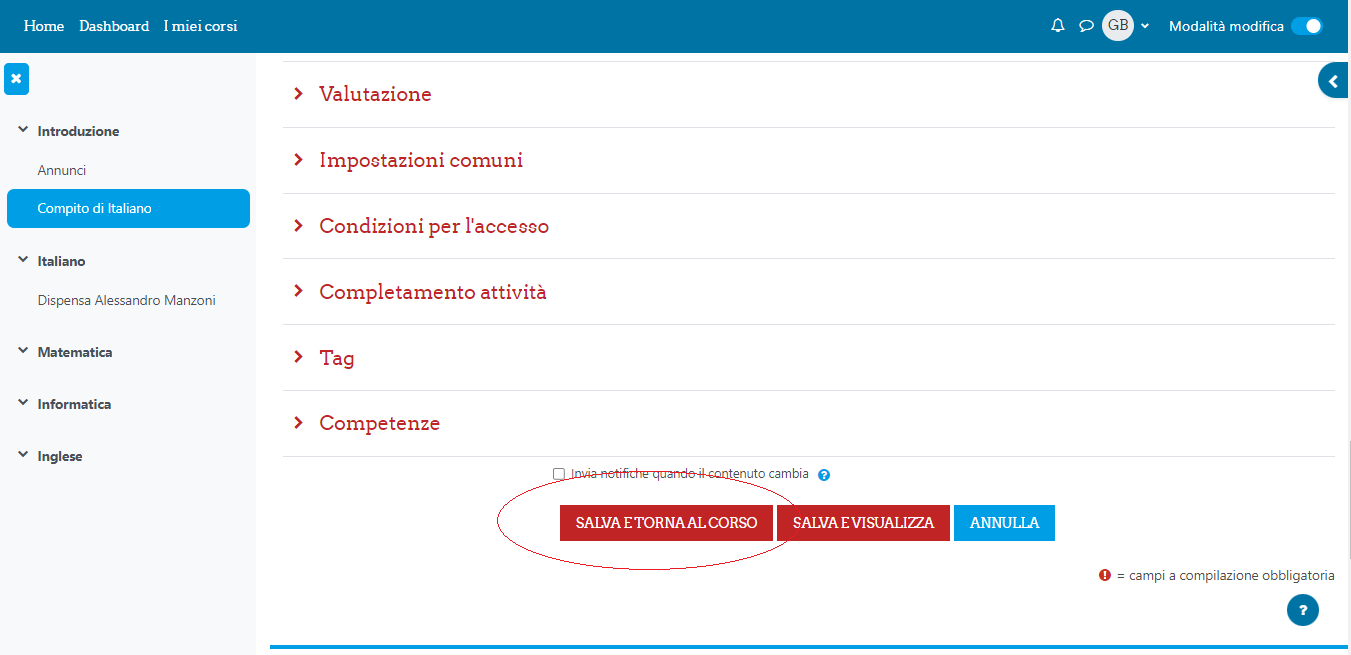
Fatto quanto sopra indicato è possibile scorrere verso il basso e cliccare su Salva e trona al corso.
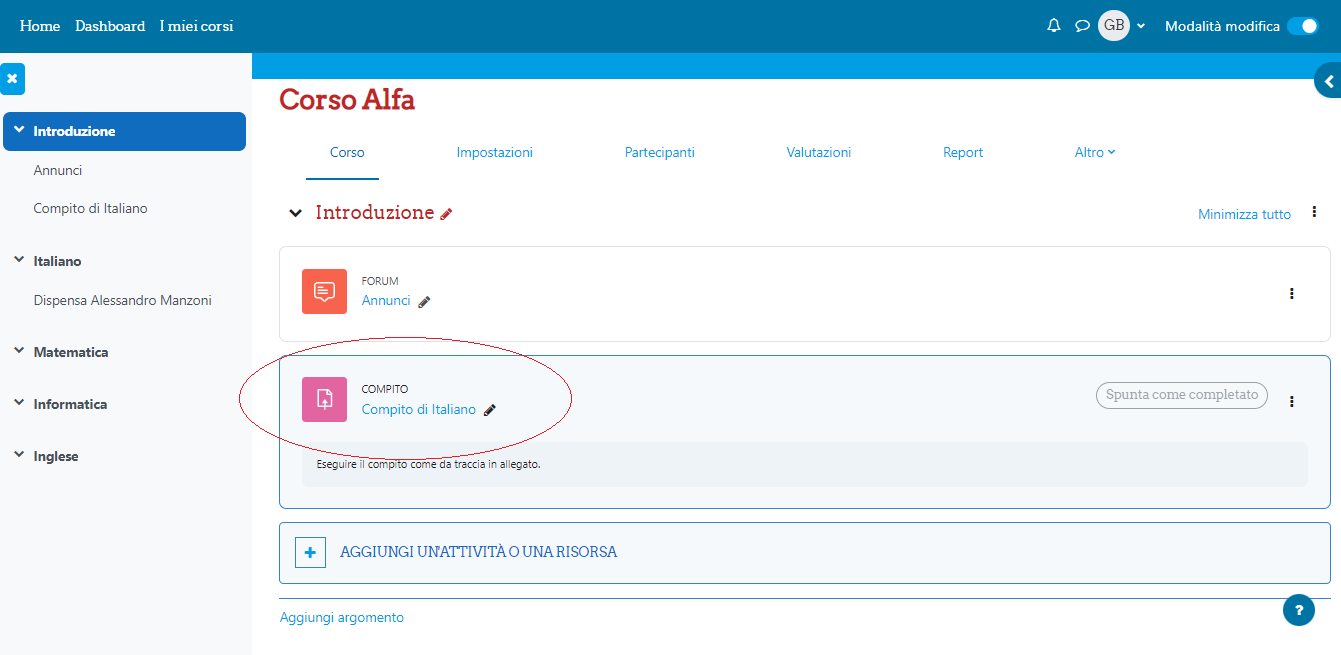
L’attività Compito di Italiano è stata regolarmente configurata. Cliccando in alto a destra è possibile ora terminare la modalità Modifica.
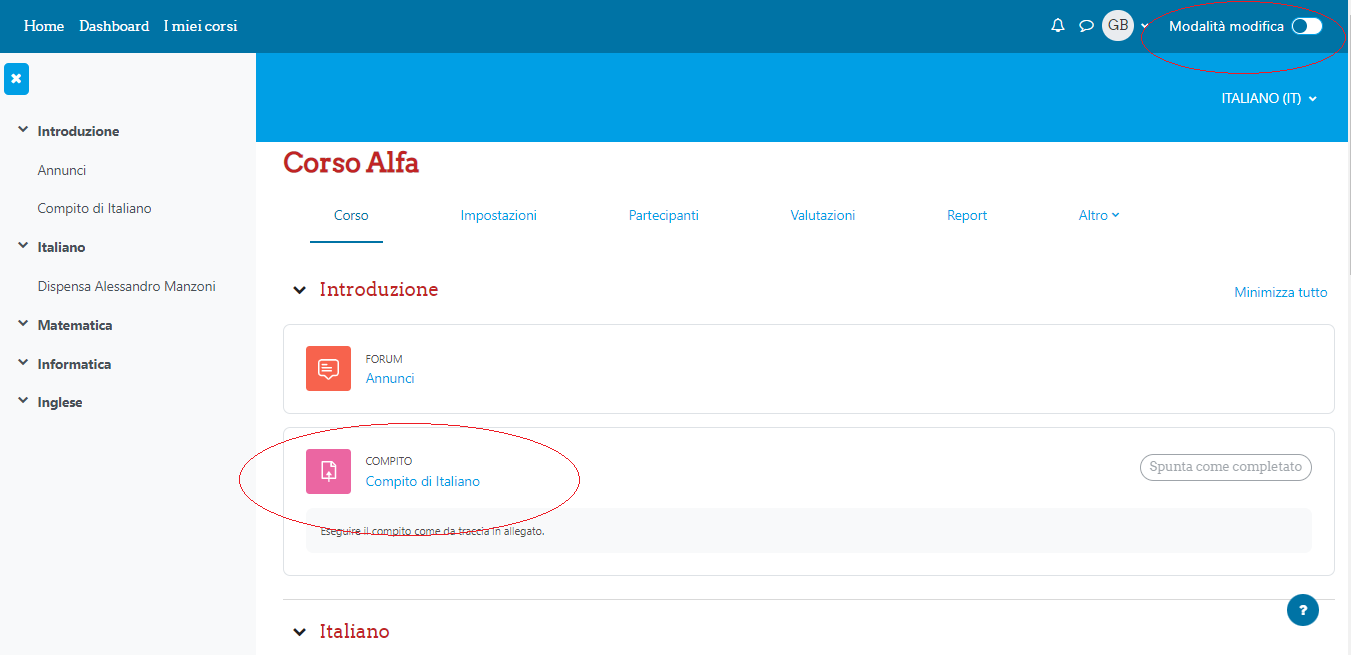
IL compito ora è pronto per essere eseguito dagli studenti.
Esecuzione del compito da parte degli studenti.
Vediamo ora l’esecuzione del compito da parte degli studenti.
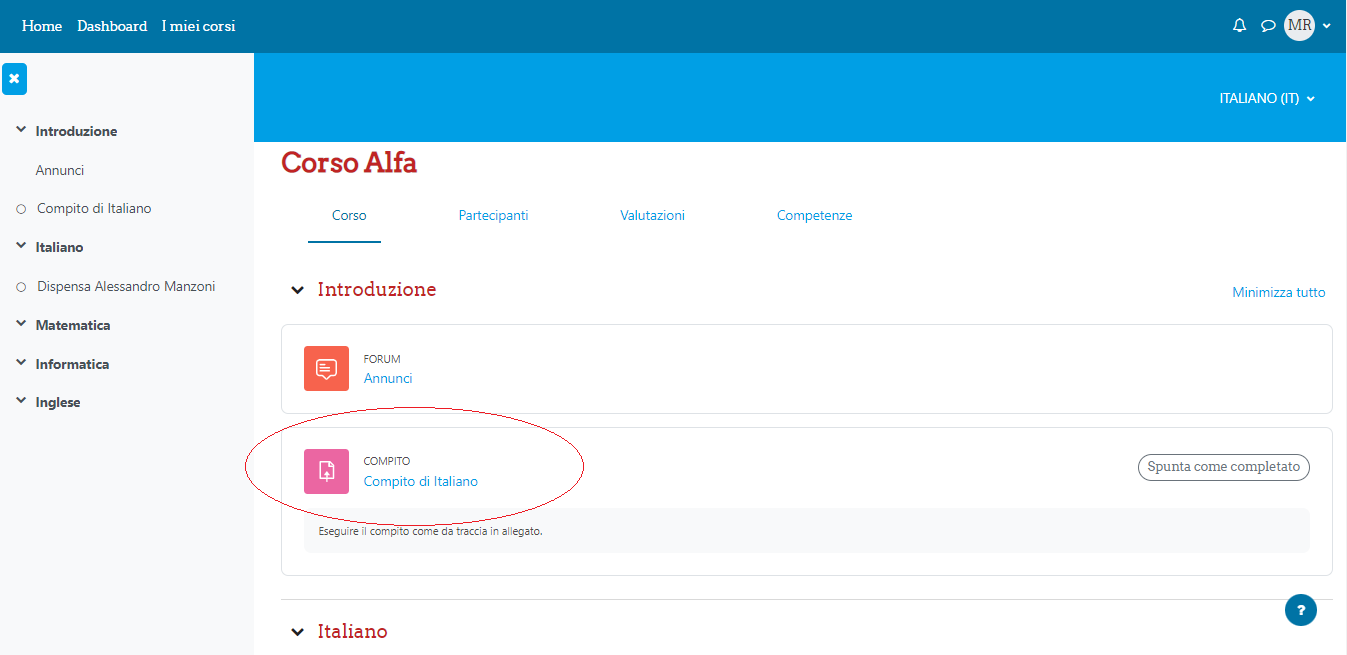
Non appena lo studente effettuerà il login ed accederà nella sua classe si trova l’attività compito. Per l’esecuzione lo studente dovrà cliccarci sopra.
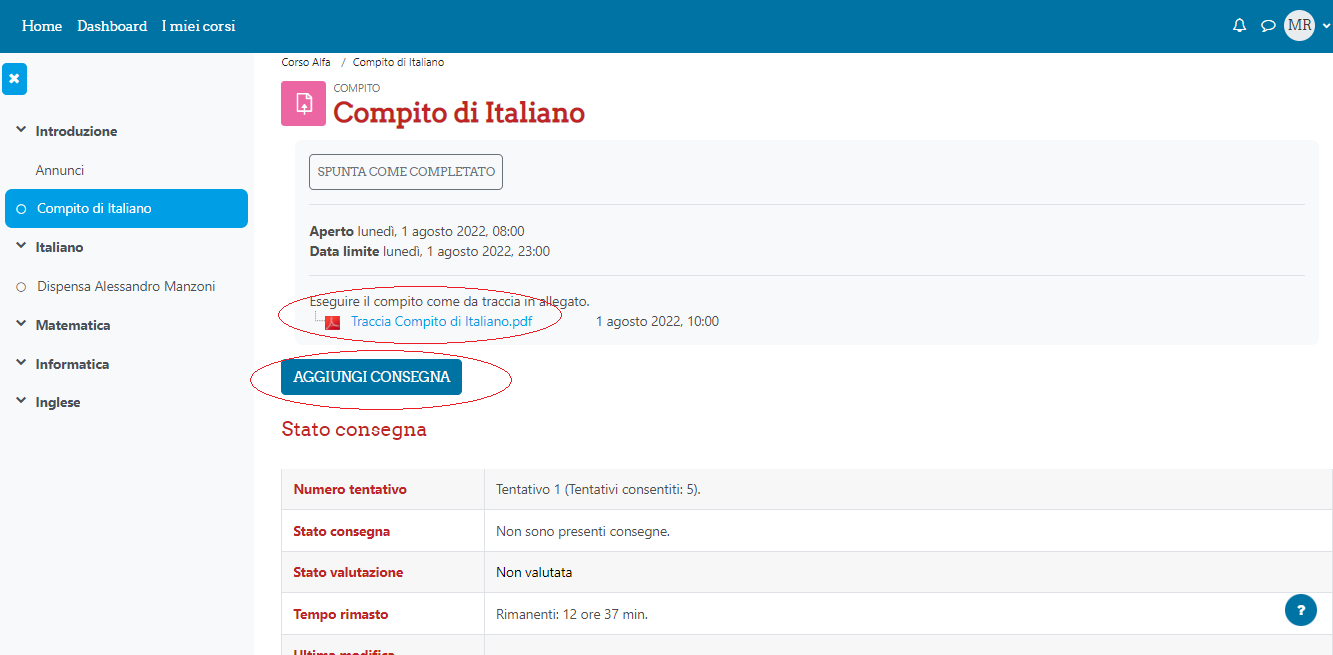
Con l’accesso al compito lo studente ha la possibilità di fare il download ella traccia, da come videnziato nell’immagine sopra, e di effettuare la consegna del suo file con il contenuto del compito svolto. Gli studenti possono consegnare nel formato che desiderano tuttavia si consiglia di eseguire e consegnare in formato Word oppure PDF. In tal modo il docente potrà visionare direttamente in piattaforma il compito senza necessariamente scaricarlo.
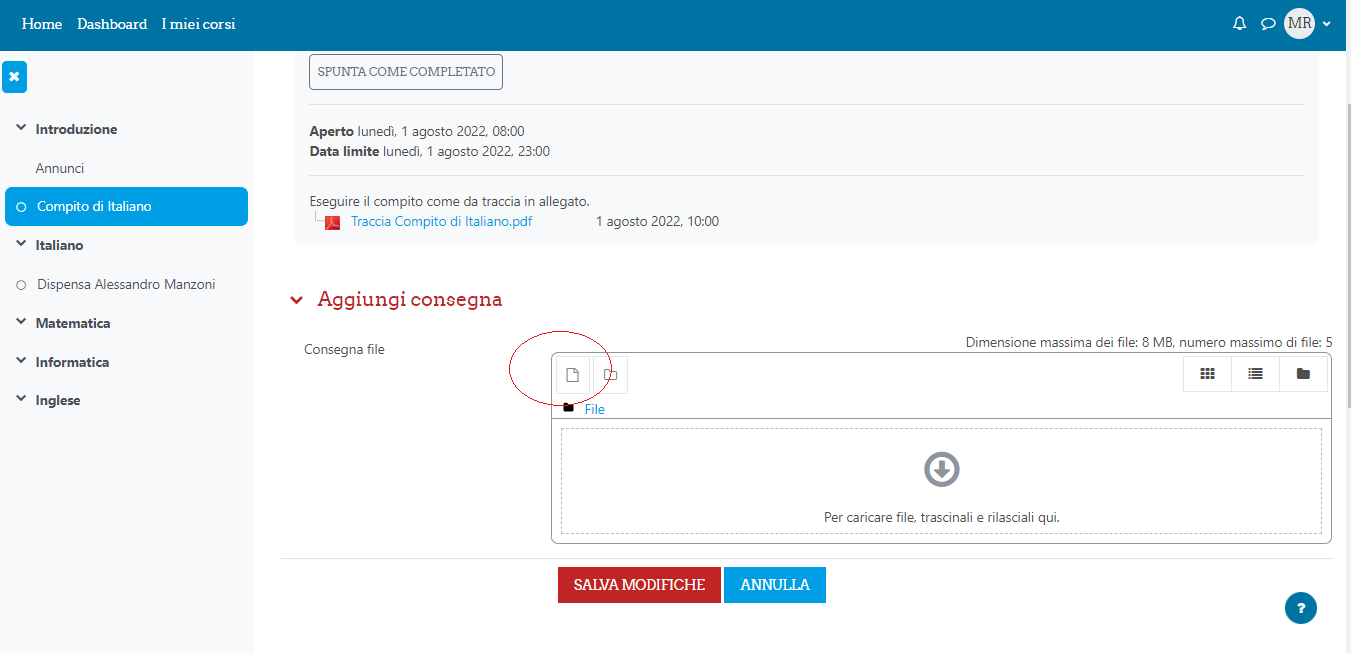
Eseguito il compito lo studente può consegnare il file cliccando sull’icona come evidenziato nell’immagine sopra.
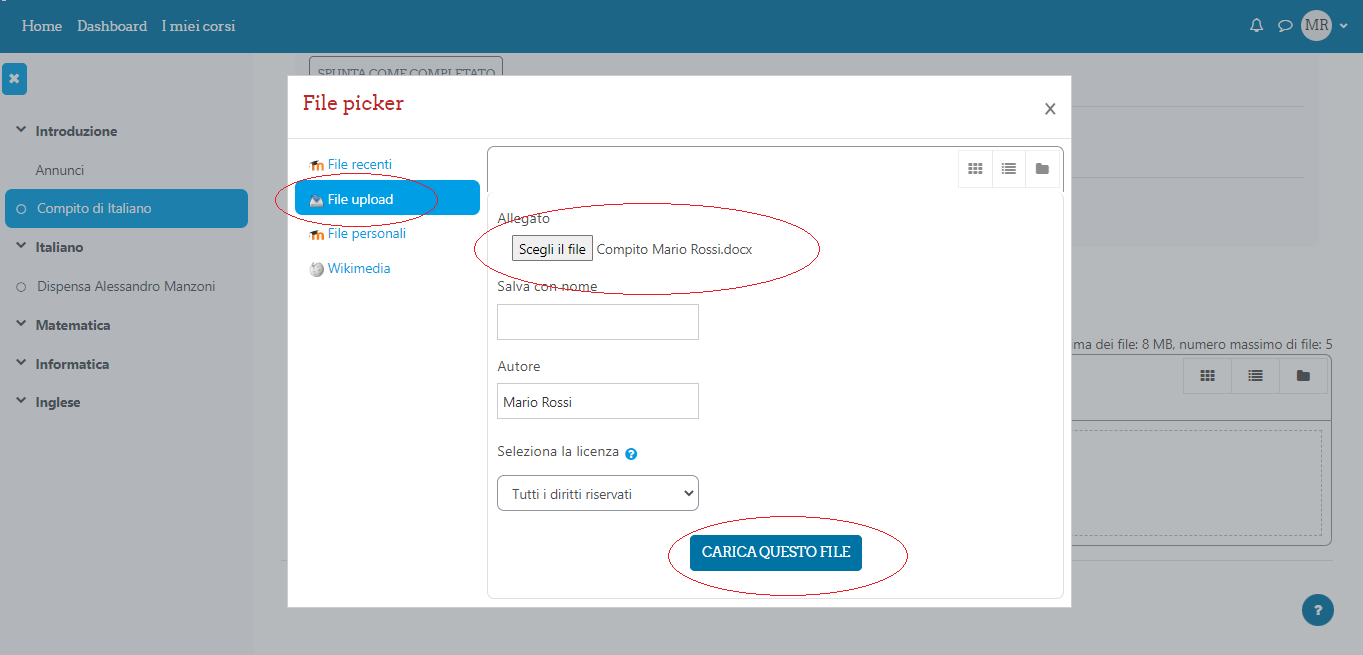
Come evidenziato lo studente carica la consegna del compito dal suo dispositivo selezionando un file. Una volta precaricato il file è possibile cliccare su Carica Questo File.
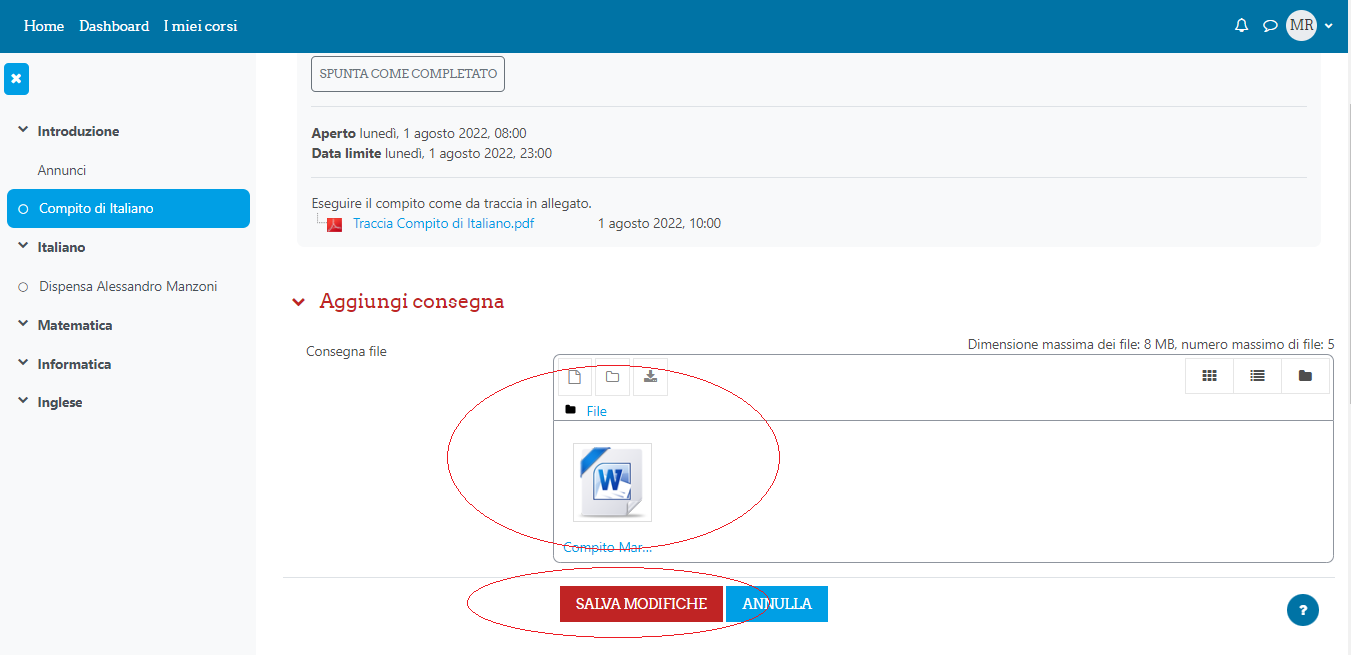
Una volta caricato il file di consegna lo studente clicca su Salva Modifiche.
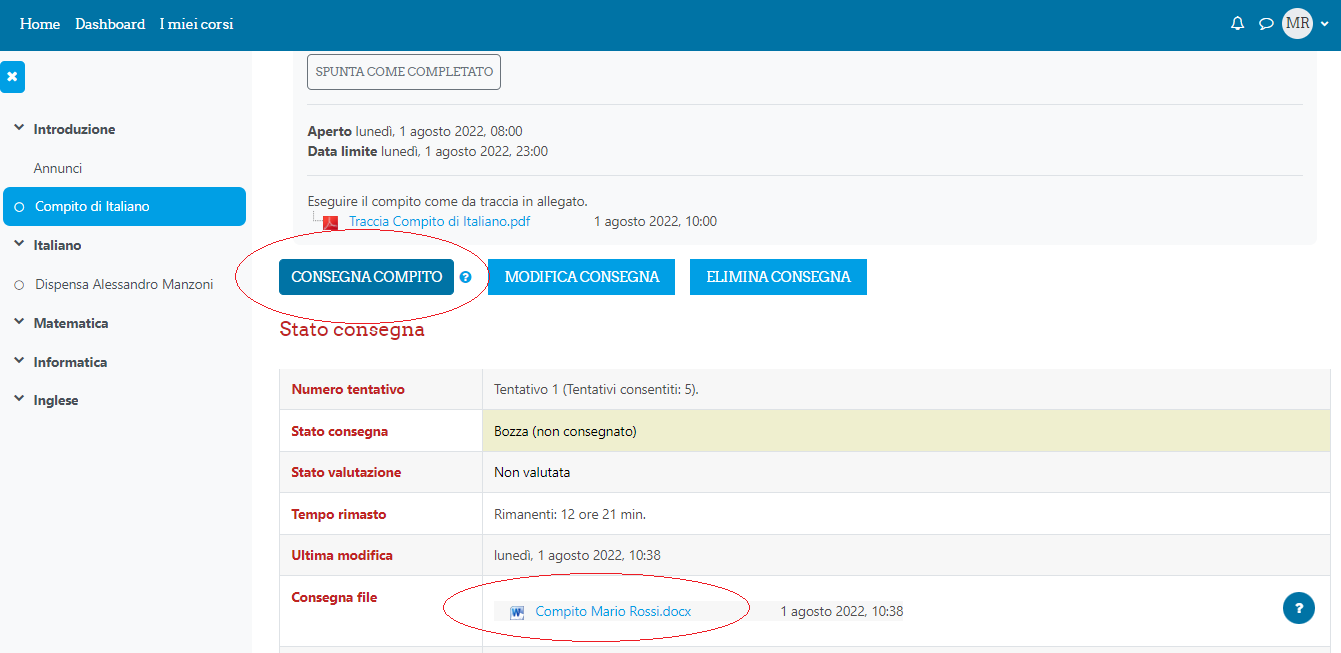
Ora lo studente può effettuare ed ufficializzare la consegna cliccando su Consegna Compito.
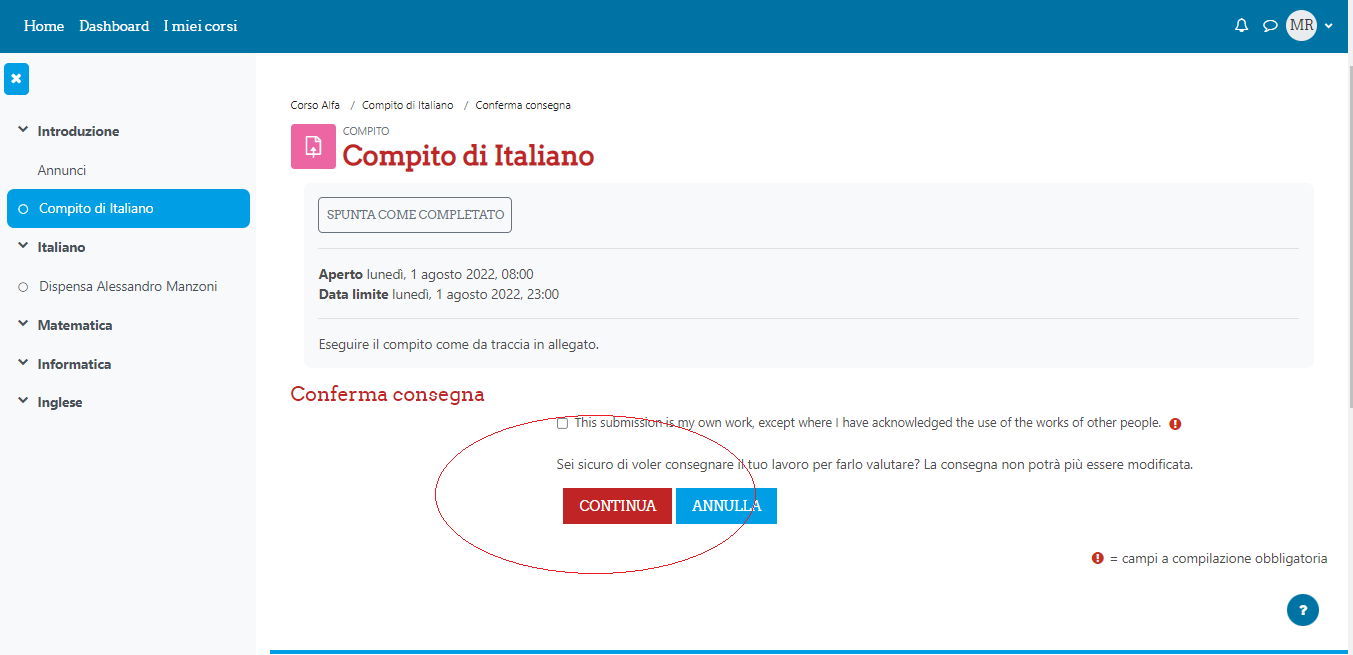
Allo studente viene chiesta ulteriore conferma circa la consegna del compito. Lo Studente conferma la cosegna cliccando sul tasto Continua accettando la dichiarazione di consegna.
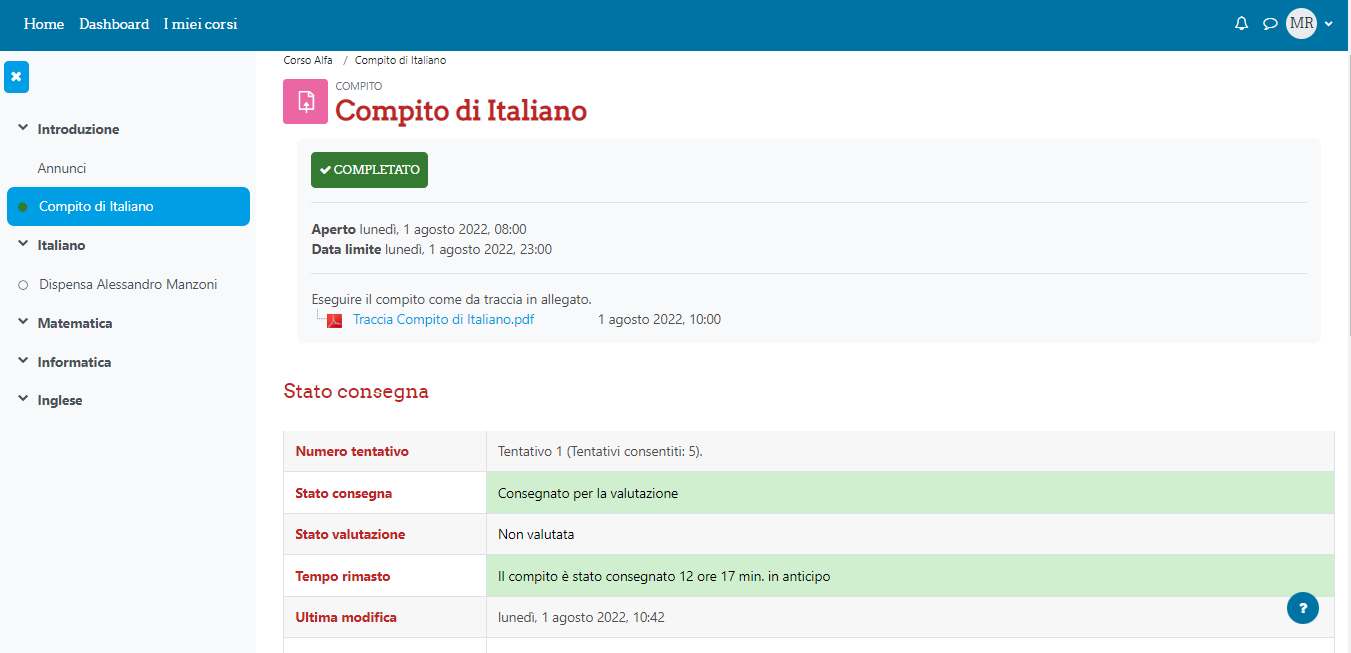
Consegnato il compito lo studente riceve un promemoria circa le informazioni di consegna. LO studente ora ha terminato l’attività.
Correzione e valutazione dei compiti
Vediamo ora come il docente gestisce le consegne degli studenti e si appresta a correggere ed a valutare il compito consegnato dagli studenti. IL docente accede nella classe e clicca sul compito.
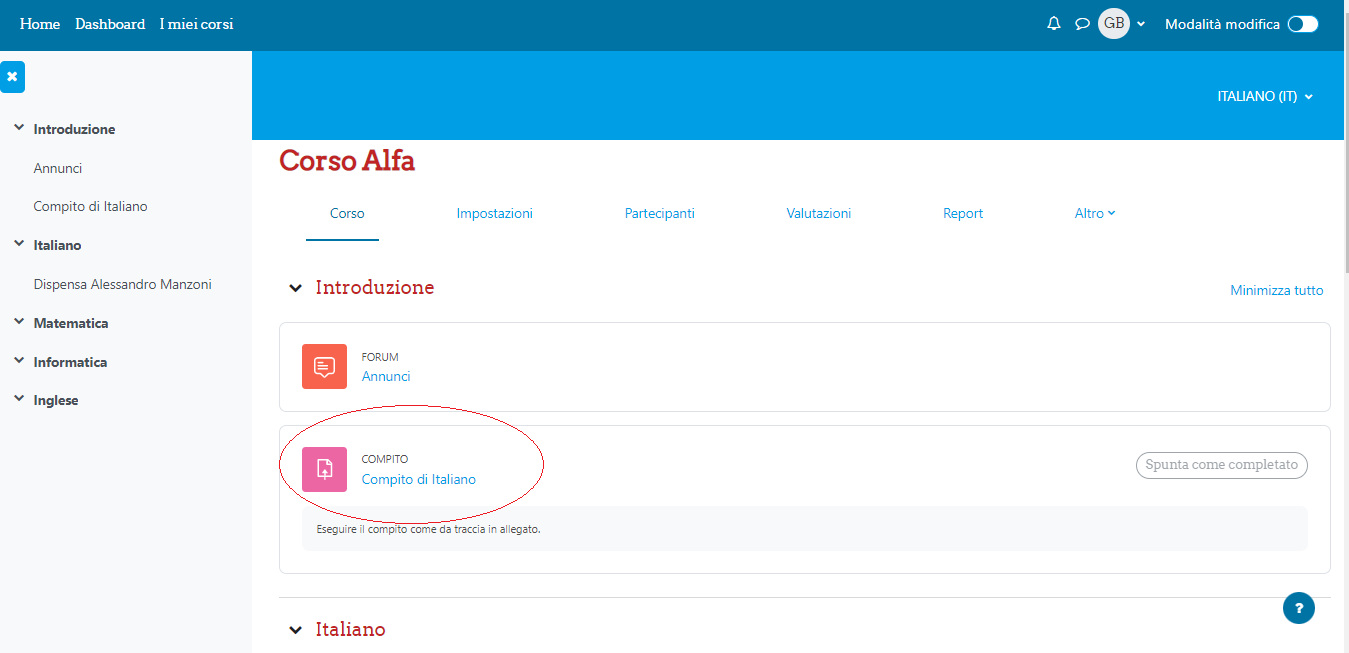
Il docente ha ora una panoramica circa chi ha effettuato il compito e consegnato il file.
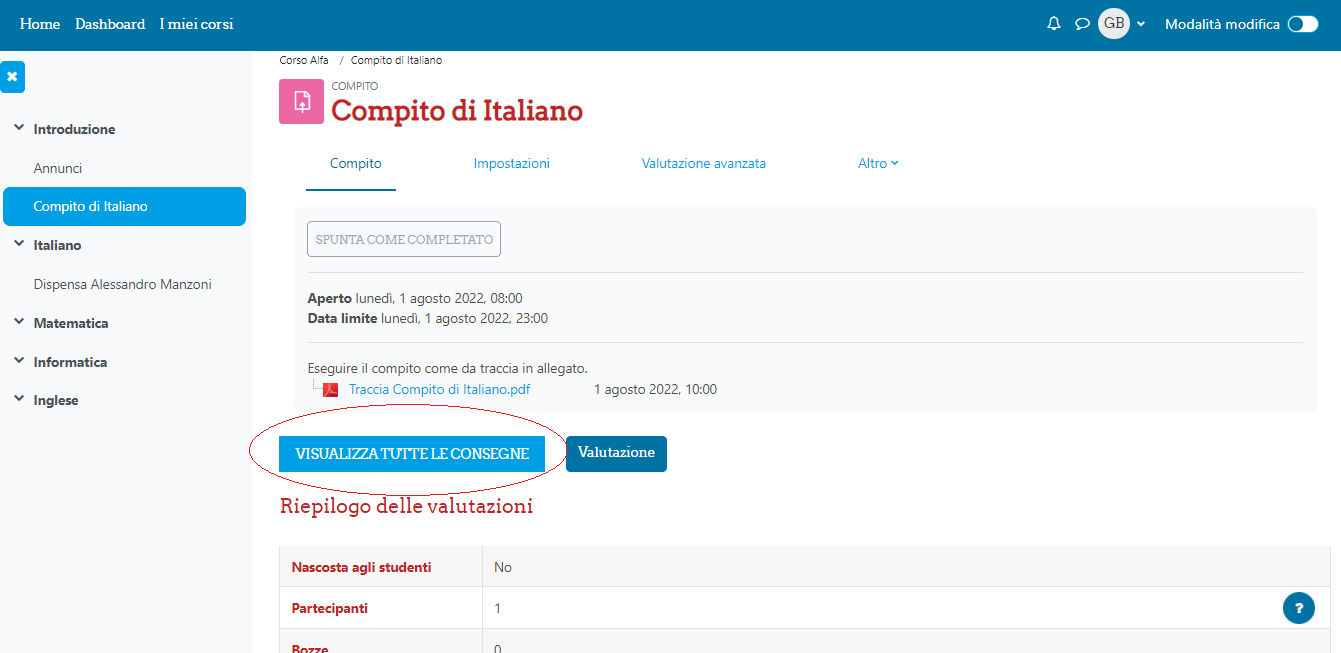
Dopo che il docente ha cliccato su Visualizza tutte le consegne verrà visualizzata una pagina con l’elenco degli studenti che hanno effettuato la consegna. Successivamente può valutare il compito consegnato.
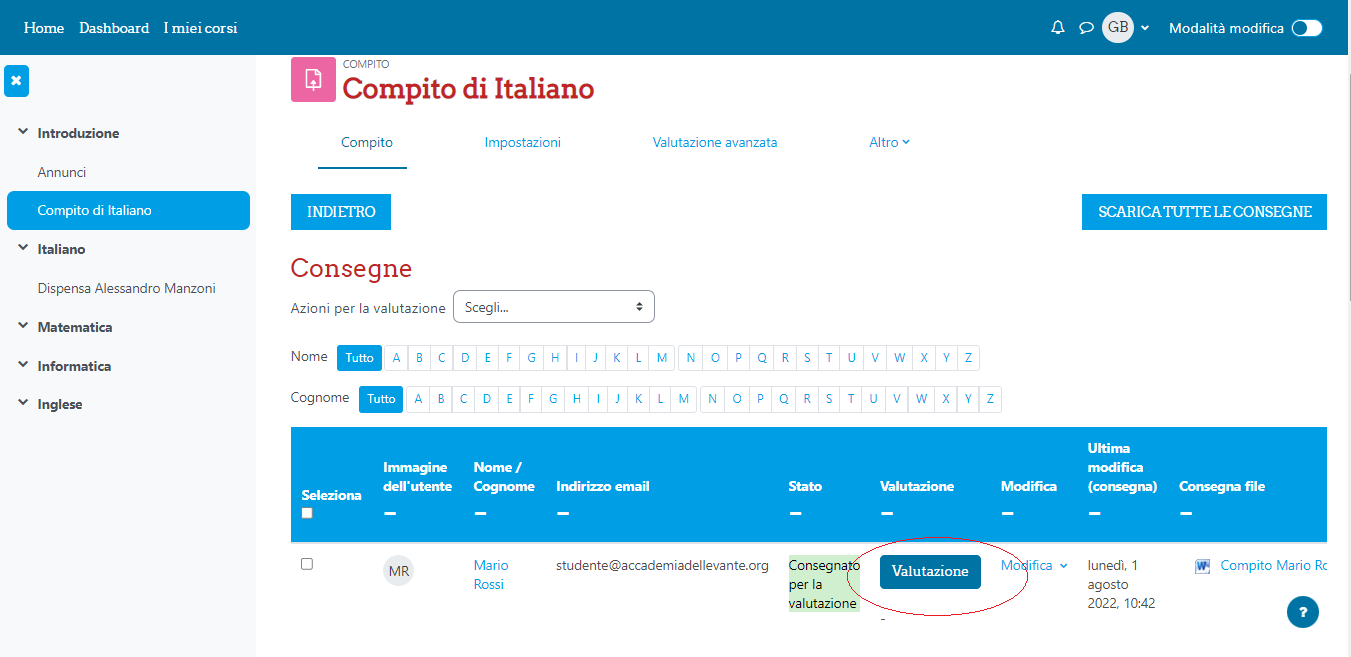
Adesso il docente ha la possibilità di valutare il compito del relativo studente nella riga delle cosegne per apportare la valutazione. Il docente clicca sul pulsante Valutazione.
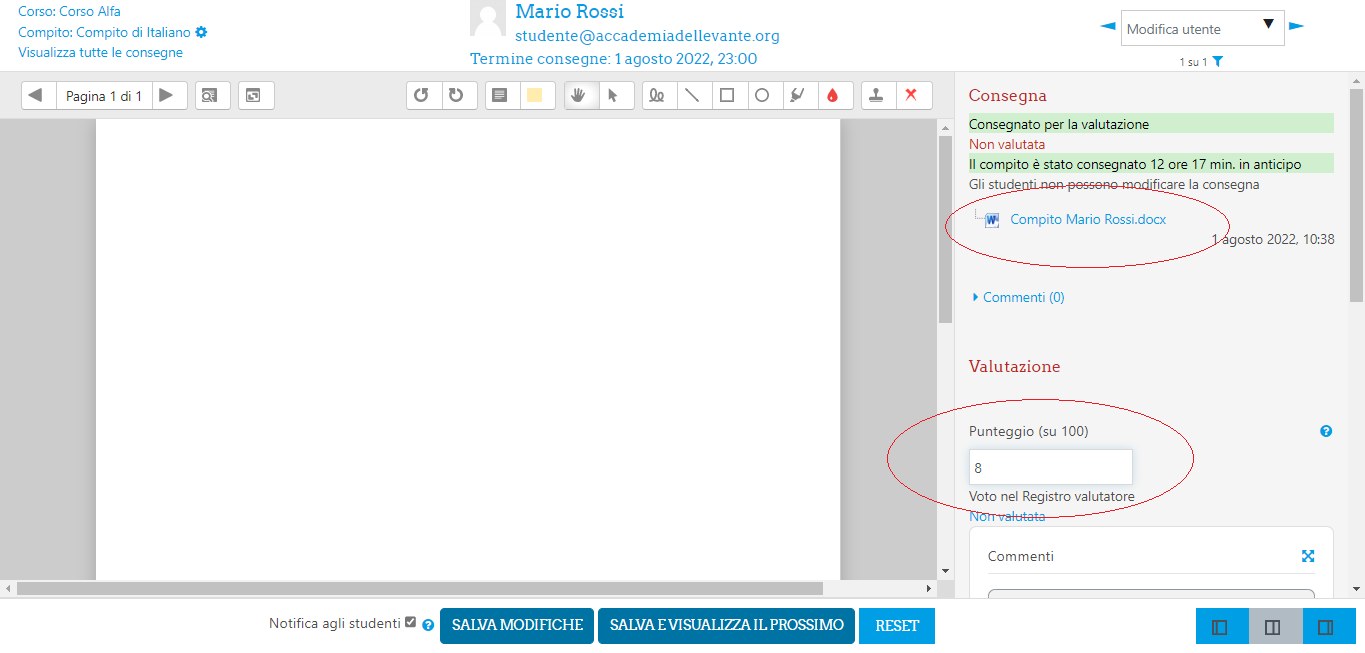
Il docente può scaricare il compito consegnato e quindi procedere alla correzione ed alla valutazione come evidenziato nell’immagine sopra. Inserita la valutazione tale voto confluirà nelle valutazioni dello studente per il rispettivo corso. Fatto questo per tutte le consegne l’attività può considerarsi conclusa.
Per eventuale consulenza o servizi circa l’installazione, la configurazione, l’implementazione e l’utilizzo di Moodle non esitare a contattarci. Saremo lieti di effettuare un preventivo personalizzato per ogni esigenza della piattaforma di formazione a distanza Moodle.
Condividi su:
