
10 Feb 2023
Come creare e collegare un disco virtuale su Windows
In questo tutorial vedremo come creare e collegare un disco virtuale su Windows 10. Negli ultimi anni la virtualizzazione è stata di grande aiuto per l’implementazione di più sistemi operativi in un unico personal computer o server.
Per poter virtualizzare un sistema operativo è necessario utilizzare alcuni software come ad esempio Hyper-V, VMWare, Virtual Box o altri in commercio.
La virtualizzazione, oltre a necessitare di notevoli competenze per la gestione, comporta molta attenzione per quanto riguarda il backup o ripristino e a volte, per varie cause, il file o i file che contengono il sistema operativo virtualizzato possono danneggiarsi.
Un sistema operativo virtualizzato, a volte, può diventare inaccessibile o avere problemi seri di avvio e questo potrebbe creare non pochi problemi per poter raggiungerne il contenuto. Esistono strategie ben strutturate per poter implementare una infrastruttura informatica, come ad esempio virtualizzare solo i sistemi operativi ma salvare i dati su hard disk separati dalla virtualizzazione.
In questo tutorial vedremo come creare e virtualizzare un hard disk allo scopo di saper gestire e manipolare unità virtualizzate. Inoltre questa tecnica può essere, quasi sempre, di grande aiuto qualora un sistema operativo virtualizzato non dovesse avviarsi e, quindi, poterne recuperare il contenuto.
Nel caso specifico utilizzeremo il formato VHD ( Virtual Hard Disk).Vediamo come creare e collegare un hard disk virtuale con l’ausilio dello Snap-in Gestione Disco dall’utility Microsoft Management Console (mmc.exe):
Dal menu con il tasto destro cliccare su esegui
Digitare mmc.exe e cliccare su OK
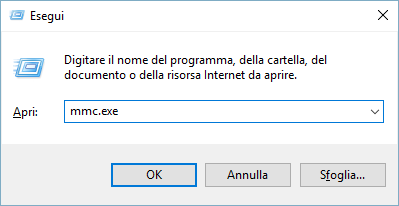
Dal menu File cliccare su Aggiungi Rimuovi Snap-In
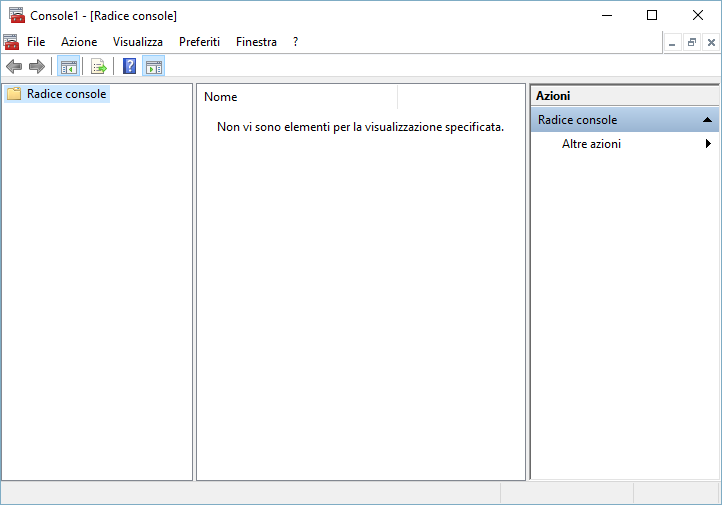
Selezionare Gestione Disco ed aggiungerlo sulla parte destra quindi cliccare su OK
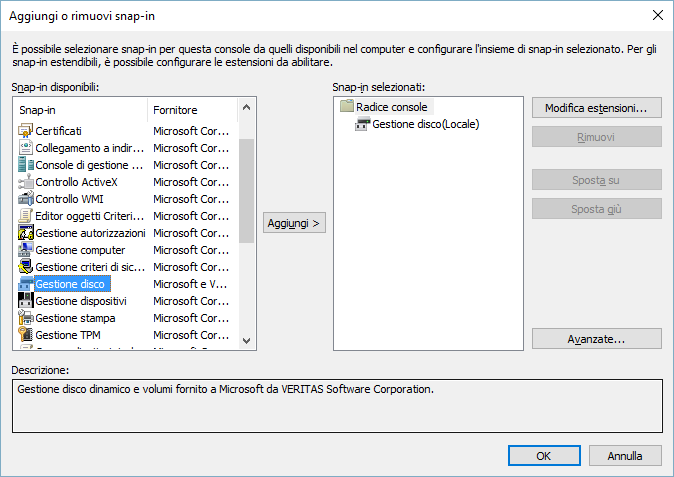
Cliccare Gestione Disco ed aggiungerlo sulla parte destra quindi cliccare su OK
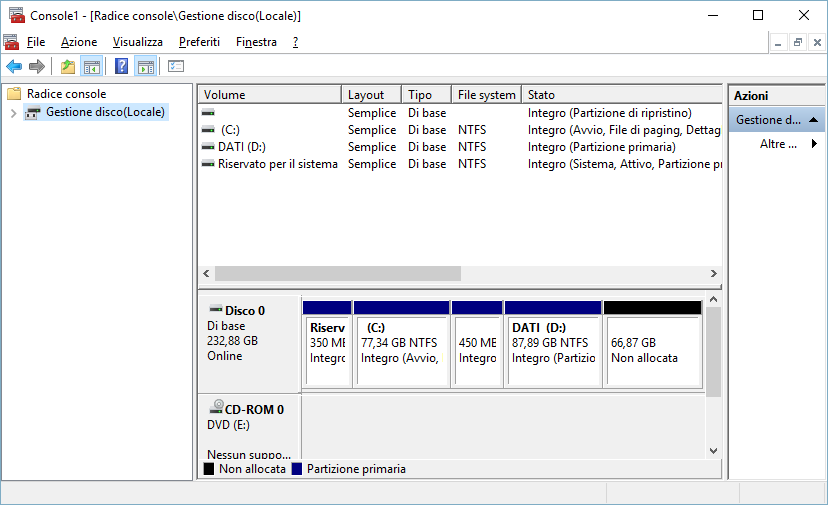
Selezionare Gestione disco (locale) ed attendere la lettura delle unità disco presenti sul sistema.
Dal menu Azione cliccare sulla voce Crea File VHD
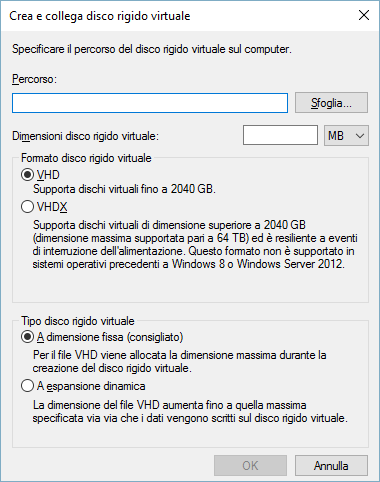
Indicare il percorso e la dimensione del disco virtuale che intendiamo creare
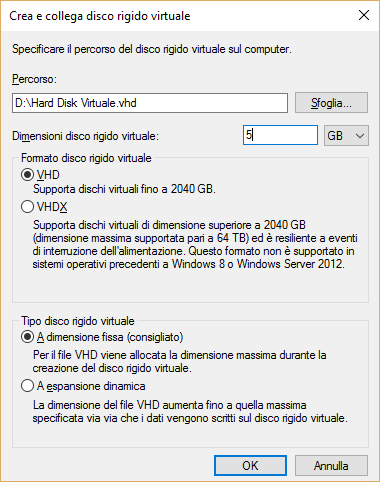
Nel caso specifico ho indicato di creare il file Hard Disk Virtuale.vhd indicando una dimensione di 5 gigabyte. Per la tipologia di disco rigido virtuale selezioniamo A dimensione fissa quindi cliccare su OK
Attendere qualche secondo, o qualche minuto secondo la dimensione scelta, per la creazione del disco rigido virtuale.
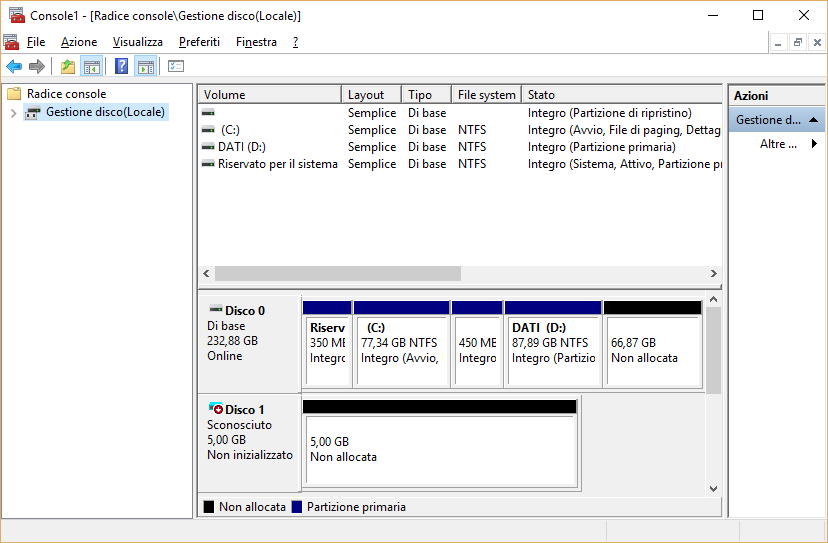
Il disco rigido virtuale è stato creato e collegato ma è necessario inizializzarlo
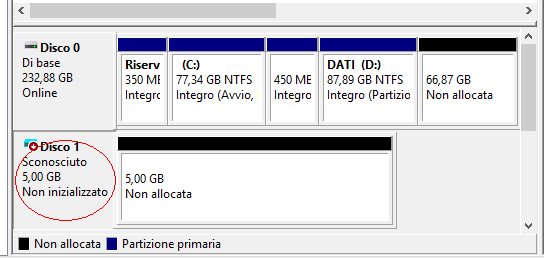
Cliccare con il tasto destro sulla parte sinistra del disco virtuale creato come evidenziato in rosso e selezionare Inizializza Disco
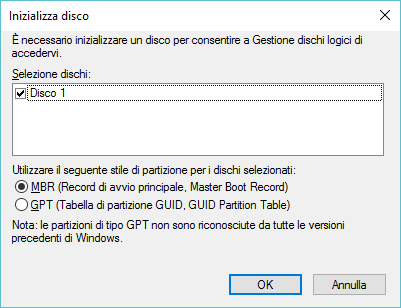
Attraverso questa finestra è possibile selezionare il tipo di partizione da utilizzare. Si consiglia di selezionare MBR in modo tale da far leggere l’unità anche alle versioni precedenti di Windows. Inoltre la selezione MBR potrà permetterci in seguito di installare un eventuale sistema operativo su questo disco. Selezionare il disco da inizializzare e cliccare su OK

Il disco rigido virtuale è stato correttamente inizializzato e ne è stata la partizione. Procediamo a creare il volume per poter utilizzare il disco. Cliccare , come evidenziato in rosso, con il tasto destro e scegliere Nuovo Volume Semplice
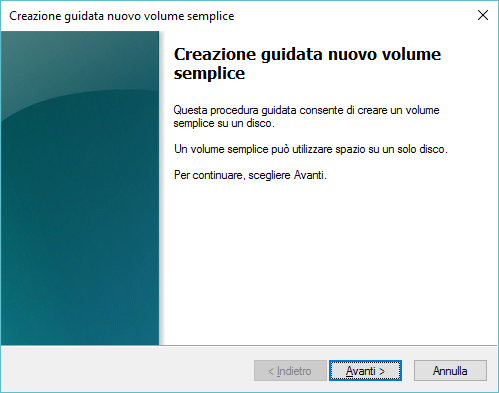
Si avvia la finestra di creazione guidata nuovo volume semplice. Cliccare su Avanti
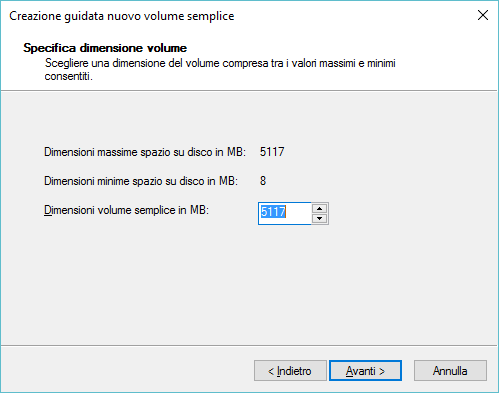
Sulla base della partizione di 5 GB creata precedentemente qui è possibile indicare la dimensione del volume che intendiamo creare quindi cliccare su Avanti
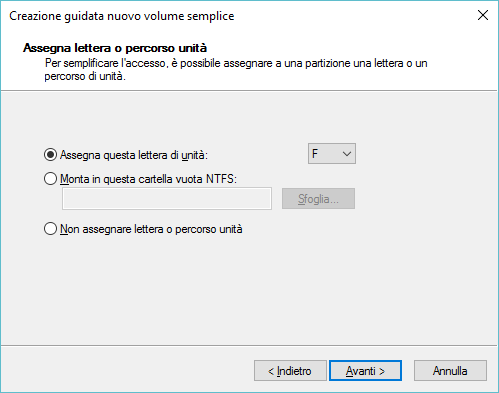
Assegniamo una lettera all’unità del disco rigido virtuale clicchiamo su Avanti
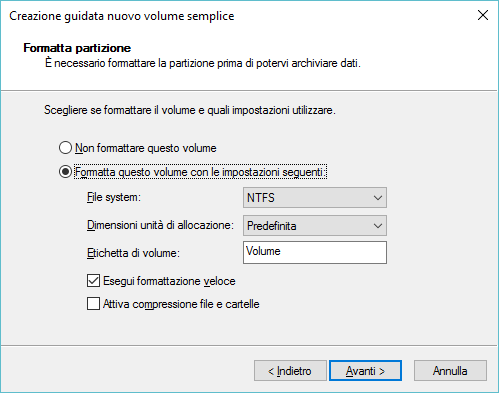
Selezioniamo il tipo di formattazione, nel nostro caso NTFS, ed indichiamo se eseguire una formattazione veloce quindi cliccare su Avanti
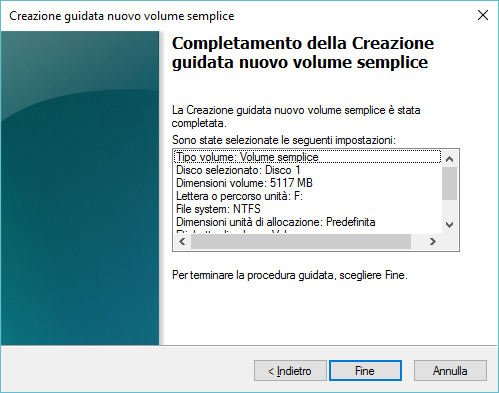
Un breve riepilogo e clicchiamo su Fine

Il disco rigido virtuale è stato creato e collegato.
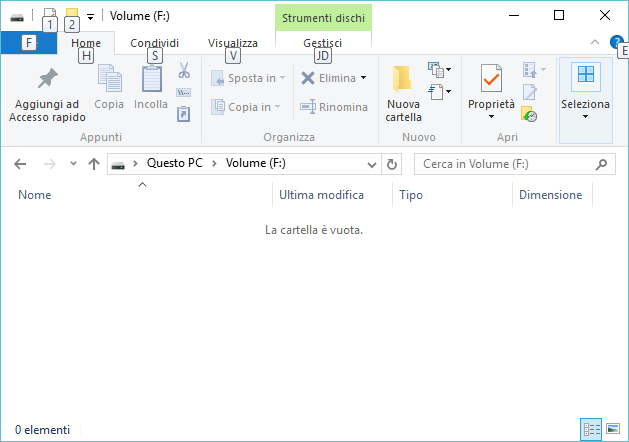
Adesso è possibile utilizzare l’unità disco virtuale.

Se vogliamo scollegare il disco rigido virtuale procedere selezionare con il tasto destro, dove è evidenziato in rosso, la voce Scollega VHD e il disco non sarà più visibile ma tutto il contenuto sarà all’interno del file creato precedentemente come al punto 14.
Qualora avessimo già un file di tipo VHD creato precedentemente con Hyper-V, Wmware o Virtual Box procedere in questo modo:
Aprire la console di Windows con lo snap-in Gestione Disco ( come indicato da punto 1 a punto 10). Dal menu Azione selezionare la voce Collega file VHD
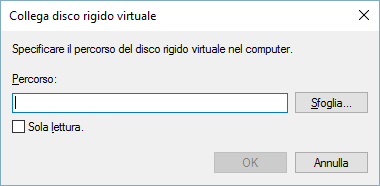
Indicare il percorso del file VHD

Cliccare su OK e il file VHD sarà montato e collegato come unità disco rigido virtuale.
Condividi su:
