
21 Apr 2023
Cosa sono e perché utilizzare gli Snap In di Windows
In questo tutorial vedremo cosa sono e perché utilizzare gli Snap In di Windows, vedremo come si usano e quali sono i vantaggi di utilizzare questa funzionalità di Windows.
Gli Snap In di Windows sono degli strumenti che permettono di gestire e configurare vari aspetti del sistema operativo, come i dischi, i servizi, i dispositivi, le policy e altro ancora. Gli Snap In si possono avviare tramite la console Gestione computer o creare delle console personalizzate con lo strumento MMC (Microsoft Management Console). Se vuoi approfondire l’utilizzo della Microsoft Management Console ne abbiamo parlato in questo tutorial dedicato all’applicazione MMC.
Cos’è uno Snap In
Uno Snap In è un modulo software che contiene una serie di funzioni specifiche per una determinata area di gestione di Windows. Ad esempio, lo Snap In Gestione disco permette di creare, eliminare, formattare e ridimensionare le partizioni dei dischi rigidi, mentre lo Snap In Servizi permette di avviare, fermare e modificare le proprietà dei servizi di sistema. In basso l’inserimento degli Snap In dall’applicazione MMC.
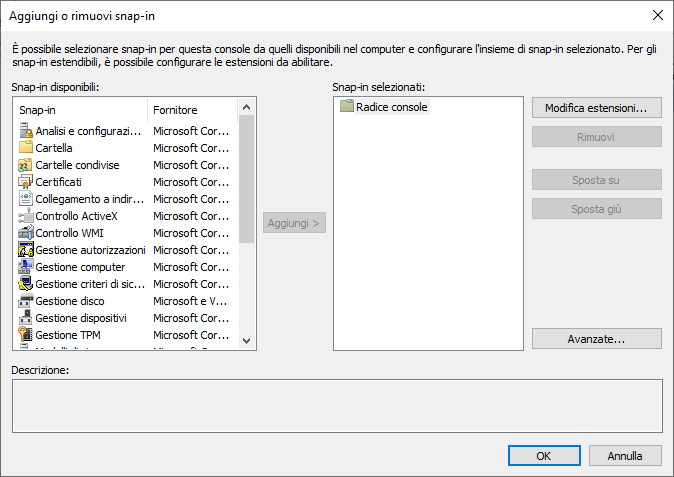
Uno Snap In si può avviare in diversi modi:
- Tramite la console Gestione computer, che raggruppa gli Snap In più comuni e utili per l’amministrazione del sistema (come nell’immagine in alto). Per avviare Gestione computer, si può fare clic sul pulsante Start, scegliere Strumenti di amministrazione e poi Gestione computer come l’immagine in basso:
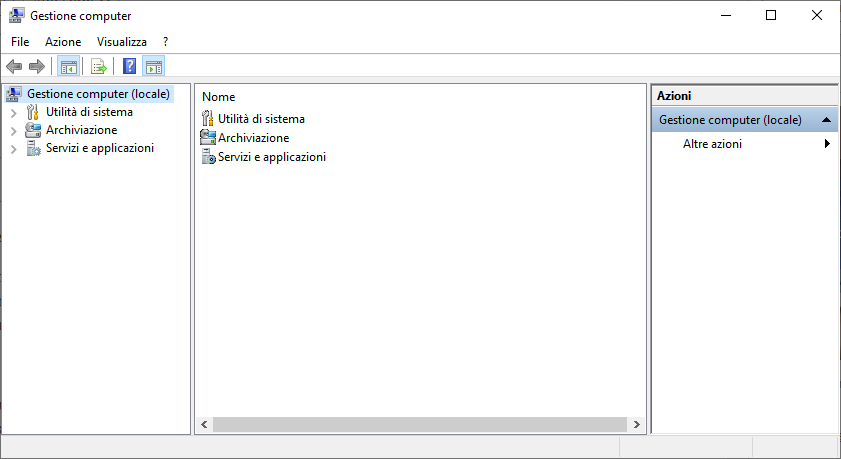
- Tramite lo strumento MMC, che permette di creare delle console personalizzate con gli Snap In desiderati. Per avviare MMC, si può digitare mmc nella casella di ricerca del menu Start e premere Invio. L’applicazione Microsoft Managemente Console si presenta come l’immagine in basso:
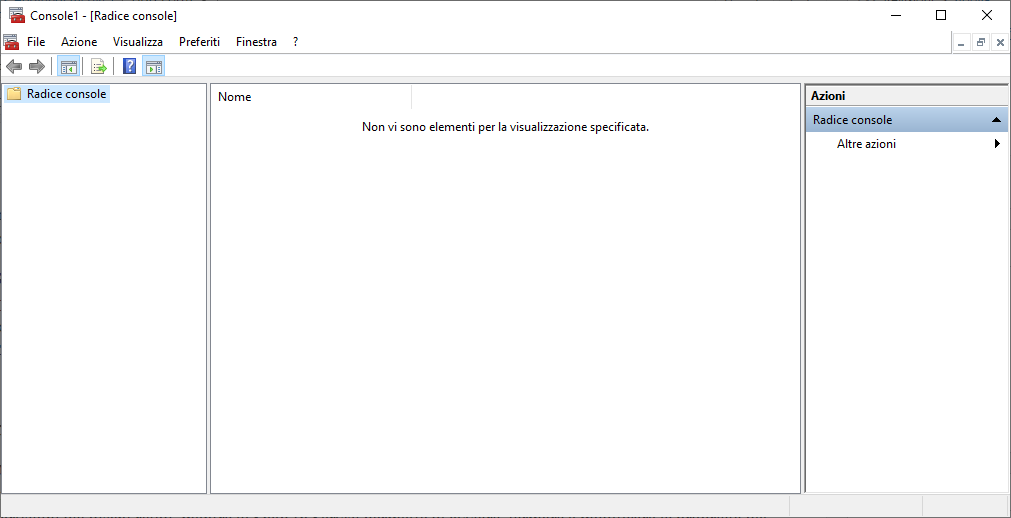
- Tramite il menu Start o la casella di ricerca, digitando il nome dello Snap In desiderato. Ad esempio, per avviare lo Snap In Gestione disco, si può digitare diskmgmt.msc e premere Invio. Lo Snap In Gestione Disco si presenta come l’immagine in basso:
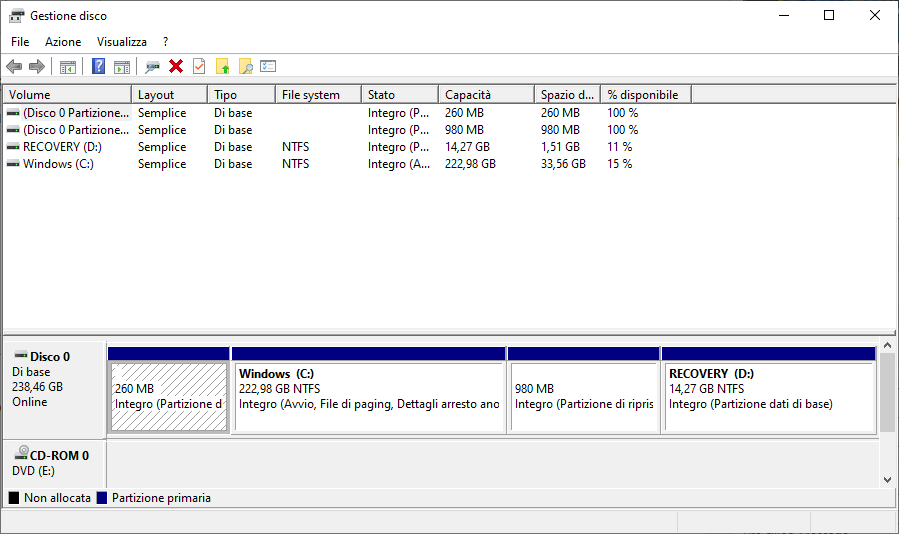
Come si usa uno Snap In
Per usare uno Snap In, basta avviarlo tramite uno dei metodi descritti sopra e poi navigare tra le opzioni disponibili nella finestra che si apre. Gli Snap In hanno una struttura ad albero che mostra le varie categorie e sottocategorie di gestione. Per espandere o comprimere una categoria, si può fare clic sul simbolo + o – accanto al suo nome.
A seconda dello Snap In, si possono eseguire diverse operazioni tramite il menu contestuale (tasto destro del mouse), il menu Azione o la barra degli strumenti. Ad esempio, nello Snap In Gestione disco, si può fare clic destro su una partizione per visualizzare le opzioni disponibili, come Formatta, Elimina volume o Estendi volume.
Per salvare le modifiche apportate con uno Snap In, si deve fare clic sul menu File e poi su Salva o Salva con nome. Se si usa lo strumento MMC per creare una console personalizzata con più Snap In, si può salvare la console come un file .msc che si può riaprire in seguito.
Quali sono i vantaggi di utilizzare gli Snap In
Utilizzare gli Snap In offre diversi vantaggi per la gestione e la configurazione di Windows:
- Si ha accesso a una serie di funzioni avanzate e dettagliate che non sono sempre disponibili tramite le impostazioni grafiche di Windows.
- È possibile personalizzare la console di gestione con gli Snap In più usati o necessari per una determinata attività o ruolo.
- Si può eseguire la maggior parte delle operazioni senza dover riavviare il computer, poiché le modifiche hanno effetto immediato.
- È anche possibile automatizzare alcune operazioni tramite script o riga di comando, usando i nomi degli Snap In come parametri.
In conclusione, gli Snap In sono degli strumenti potenti e versatili che permettono di gestire e configurare Windows in modo efficace e personalizzato.
Se sei interessato ad acquisire competenze professionali in base ai tutorial pubblicati non esitare a contattarci.
Condividi su:
